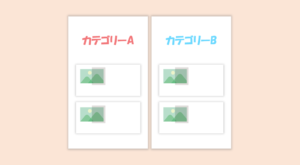- 管理者を削除してしまった
- 管理者のパスワードが分からなくなった
など、WordPressの管理画面に入れなくなった時の対処方法として、
データベースから新しく管理者を追加する方法を紹介します!
 はにわまん
はにわまん覚えておくと「もしも」の時に安心です...
データベースのアカウント確認
まずは、データベースにアクセスするアカウントを確認します。
WordPressをインストールしたフォルダ直下にあるwp-config.phpの以下の箇所に書かれているので、開いておいてください。
※ 「********」の中に各環境に応じて値が入っているはずです。
/** MySQL データベースのユーザー名 */
define('DB_USER', '********');
/** MySQL データベースのパスワード */
define('DB_PASSWORD', '********');ここの値を次のphpMyAdminにログインする際に使用します。
phpMyAdminににアクセス
phpMyAdminにアクセスしてデータベースを操作します。メジャーなレンタルサーバーであれば管理画面からアクセスできるようになっているはずです。
わたしはXserverなのでこちらを例にすると、
サーバーパネルにログインして「phpmyadmin」をクリックすることでアクセスできます。
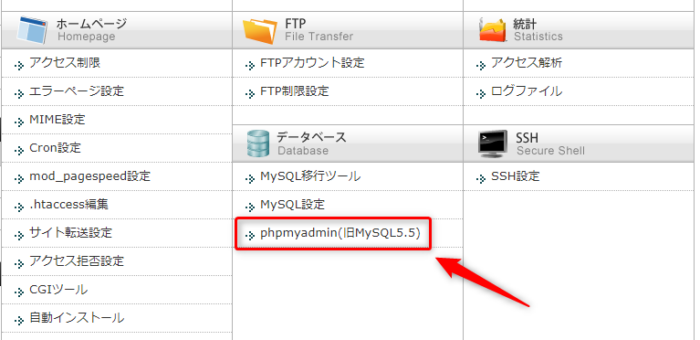
Xserverではベーシック認証でユーザーIDとパスワードを確認されます(一般的にはログイン画面がでます)
ここに先程のwp-config.phpの内容を入れます。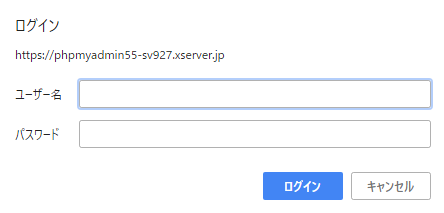
「wp_user」と「wp_usermeta」に追加
WordPressでユーザーを管理しているテーブルは以下の2つです。
- wp_user
- wp_usermeta
「wp_user」と「wp_usermeta」に管理者権限のアカウントを追加していきましょう。
「wp_user」に追加
wp_userのテーブルを開いて「挿入」タブをクリックします。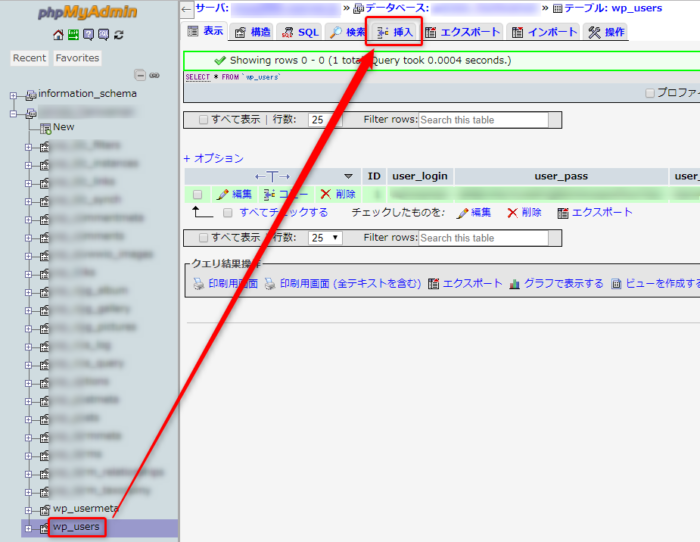
必要な項目を入力したら右下の「実行」ボタンから登録します。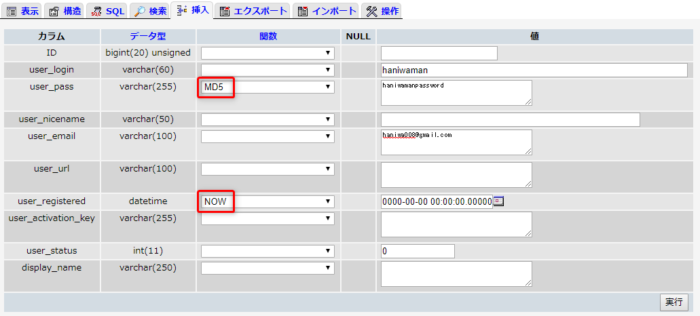
入力項目は以下のような感じです。
| ID | 空欄 |
|---|---|
| user_login | ユーザーID |
| user_pas | パスワード(※ 関数で「MD5」を選択すること!) |
| user_nicename | 空欄 |
| user_email | 連絡可能なメールアドレス |
| user_url | 空欄 |
| user_registered | 関数で「NOW」を選択 |
| user_activation_key | 空欄 |
| user_status | 0 |
| display_name | 空欄 |
「表示」タブを見てもらうと、新しくユーザーが追加されていることが分かります。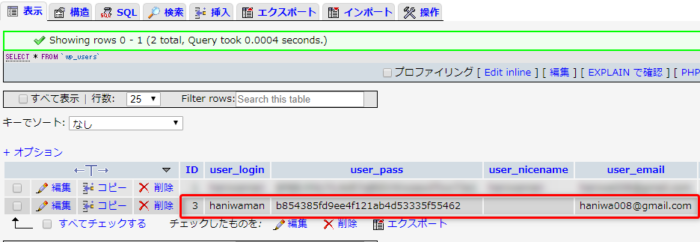
ユーザーID(ID列)の値を覚えておいてください(この例では「3」の値が入っているところ)
次の「wp_usermeta」で使います。
「wp_usermeta」に追加
「wp_user」に登録しただけではまだログインできません。
登録したユーザーIDを使って「wp_usermeta」に権限に関する2つの項目(wp_user_levelとwp_capabilities)を追加していきます。
wp_usermetaテーブルを開いて「挿入」タブを開きます。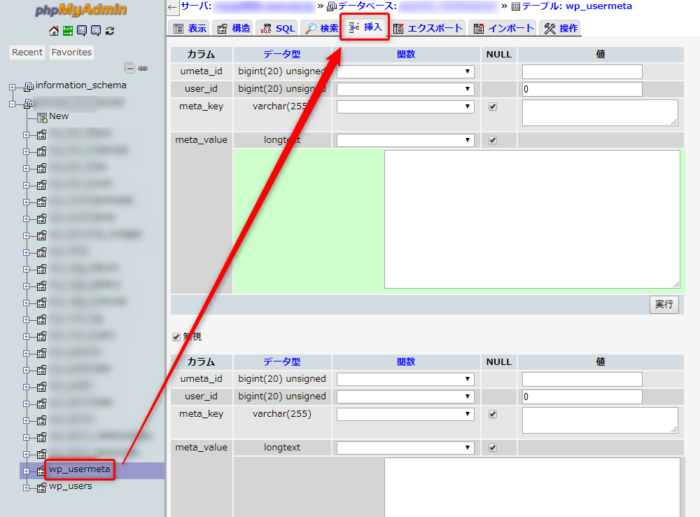
まずは「wp_user_level」を登録します。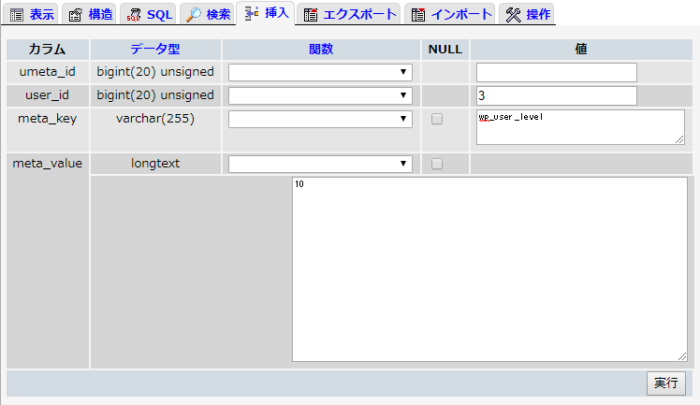
| umeta_id | 空欄 |
|---|---|
| user_id | wp_userで登録した「ID」 |
| meta_key | wp_user_level |
| meta_value | 10 |
もう1つ「wp_capabilities」を登録します。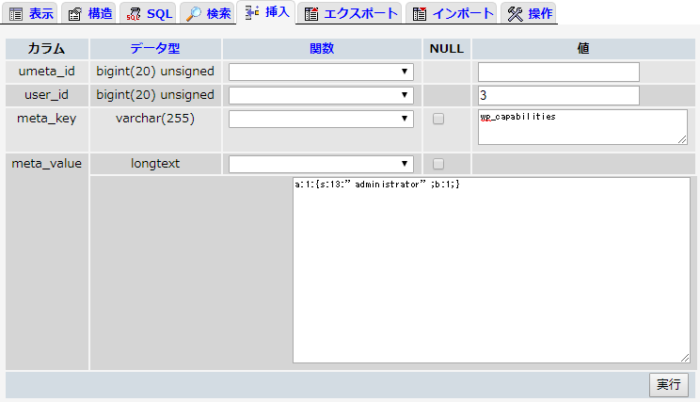
| umeta_id | 空欄 |
|---|---|
| user_id | wp_userで登録した「ID」 |
| meta_key | wp_capabilities |
| meta_value | a:1:{s:13:"administrator";b:1;} |
※ 「管理者」と登録するための値です。
ここまで登録すれば、WordPress管理画面にログインできます。
WordPress管理画面にログインしてみる
wp_userで登録した「user_login」と「user_pass」でログインしてみましょう。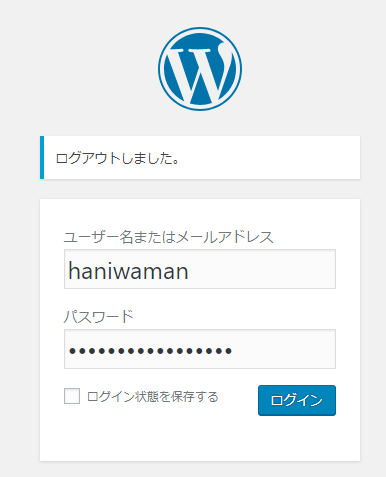
無事ログインできましたー!・・・が、名前がありません。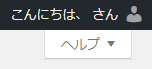
ここは「ニックネーム」に登録されるものになります。
「ニックネーム」の設定方法
ユーザー → あなたのプロフィール から「ニックネーム (必須)」を入力してあげてください。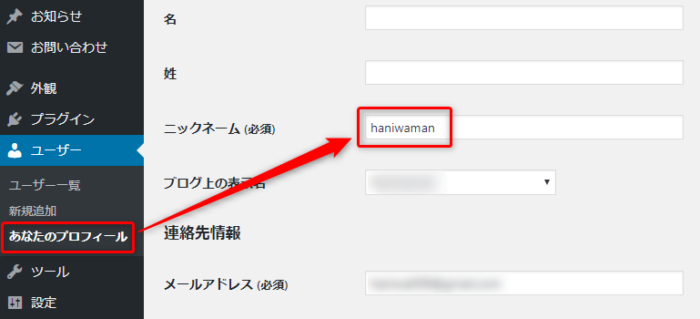
ニックネームを入力して更新すれば、「ブログ上での表示名」を選択できるようになります。ここからブログで表示させる名前を選択することが可能です。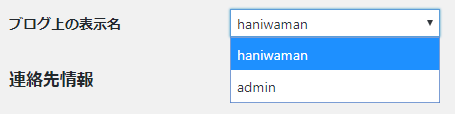
「こんにちは、〇〇さん」の部分が「ブログ上での表示名」で表示されたことが分かると思います。![]()
おわり
データベースから管理者を追加する方法でした。
WordPressは管理画面に入れないことには何もできないですからね。。
この記事が「管理画面にログインできなくなった・・・」という方の少しでもお役に立てたら幸いです。