「WordPressのバージョンアップをしたら画面が真っ白になった…」みたいな経験をしている人も多いかもしれません。中にはトラウマになって「もう2度と更新はしない」と心に決めた人もいるかと思います。
ただ、WordPressを更新しないとセキュリティ的には大きなリスクとなります。WordPressのアップデートとは、セキュリティ的に問題となるうる箇所を被害が出る前に改良する、という側面もあるからですね。
https://haniwaman.com/cms/wordpress-security/
ということで、WordPressのバージョンアップし続ける必要があるのですが、「怖い」という人もいると思うので、そういう人のために安全にバージョンアップするための具体的な手順を紹介していきます。
(とはいえ自己責任でお願いいたします…)

それでもやっぱり「自分で対応するのは怖い」という方は有料にはなりますが、わたしにご相談いただければ対応いたします。
→ はにわまんに相談する
WordPressを安全にバージョンアップするための手順
それでは早速、WordPressのバージョンアップの手順を見ていきましょう!
(かなり念入りの更新手順になります)
バックアップを取得する
まずは、何を差し置いてもバックアップを取得するようにしましょう。「プラグインの更新」「テーマの更新」「WordPress本体の更新」で必要なバックアップは、それぞれ以下になります。
プラグイン更新の場合
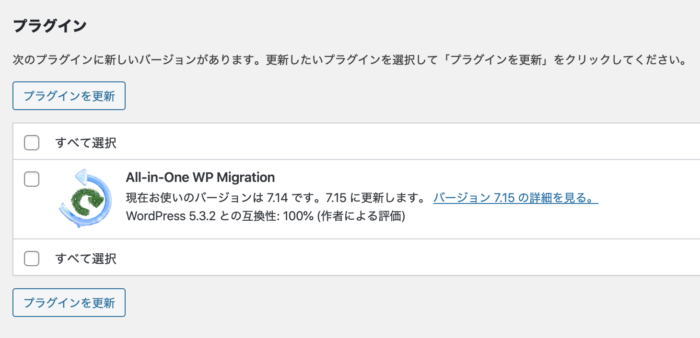
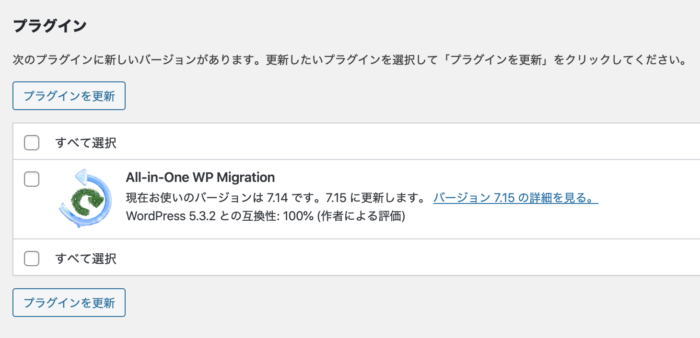
プラグインを更新する前に対象のプラグイン一式をサーバーからダウンロードしておきましょう。サーバーの場所としては、/wp-content/plugins/の中にあります。
- 対象プラグイン一式
- データベース
プラグインのアップデートでは、該当プラグインの書き換えが行われます。書き換え後のプラグインで不具合が起きた時に元に戻せるようするためですね。
テーマ更新の場合
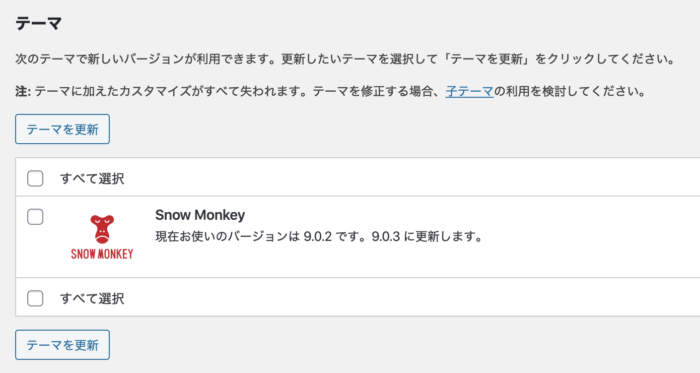
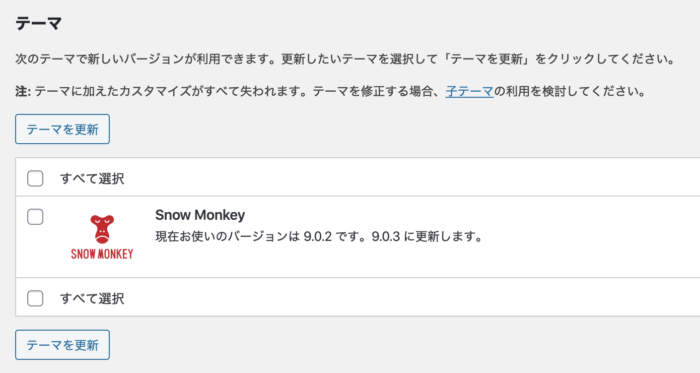
テーマを更新する前に対象のテーマ一式をサーバーからダウンロードしておきましょう。サーバーの場所としては、/wp-content/themes/の中にあります。
- 対象テーマ一式
- データベース
テーマのアップデートでは、該当テーマの書き換えが行われます。書き換え後のテーマで不具合が起きた時に元に戻せるようするためですね。
WordPress本体更新の場合
WordPress本体を更新する場合は、インストールしたサーバー内のWordPressフォルダをすべてバックアップしておくと安心かと思います。具体的には、/wp-admin/や/wp-includes/が書き換えられたりします。
また更新時にアナウンスがあると思いますが、データベースも書き換えられる可能性があるのでバックアップを取得して万が一に備える必要があります。
- サーバー内全ファイル
- データベース
主要なレンタルサーバでのデータベース保存方法のリンクは以下になります。
phpMyAdminというツールで接続して保存する方法が主です。
「All-in-One WP Migration」でバックアップが楽!
手動でバックアップを取得するのは手間ですが、「All-in-One WP Migration」を使えば、ワンクリックで上記のすべてを網羅したバックアップを取得することができます。
めちゃくちゃ簡単なので、ぜひ試してみてください。


更新対象のファイルを直接書き換えていないこと
WordPressの更新でトラブルが起こる原因の99%(はにわ調べ)は、更新対象のプラグインやテーマのファイルに対して直接編集をしているパターンです。
プラグインやテーマの更新では、該当のファイルが丸ごと上書きされてしまいます。直接ファイルを編集していた場合は、その修正内容がアップデート後のデータに書き換えられてしまうために、元に戻ったりエラーとなったりしてしまうわけですね。
プラグインやテーマを更新する前は、ファイルを直接更新した事があるかどうかを思い出してください…
もし編集してしまっている場合は、元に戻す & 別の手段で実現する方法を考えるって工程が必要になってきます。
プラグインやテーマは直接更新しない
運用時に大事なのは、プラグインやテーマは、自分で勝手に編集しないことです。プラグインはそのプラグインが用意してくれているフィルターフックやアクションフックから拡張を行います。
テーマに関しては子テーマを作成して、更新されるテーマ本体の更新には影響が及ばないような対応を行いましょう。
ローカル(テスト)環境で試す
いきなり稼働している本番環境で更新してなにかトラブルが起きたら焦るはずです。焦った結果、また別のトラブルを引き起こす…みたいな悲惨な状況にもなりかねません。
まずは、テスト用の環境でアップデートによる問題がないか試してみると安心できます。
(わたしがお客様の環境をアップデート対応する際も必ず行っている作業です)
まずは、本番環境と同様の環境をローカル環境やテスト環境に用意してあげましょう。
先ほど紹介した「All-in-One WP Migration」を使えば、一瞬でトレースできます。まじで「All-in-One WP Migration」は神です。


本番でバージョンアップ
テスト環境でのアップデートで問題がないことが確認できたら、本番環境でもアップデートを行っていきましょう。
テスト環境も試しているので基本的には問題なくアップデートできるはずですが、万が一なにか問題が起きた場合は、最初に取得したバックアップから戻してあげます。
おわり
バージョンアップが怖い人のための石橋を叩いてバージョンアップを行う方法でした。ざっくり手順をまとめると、以下のとおりです。
- 本番環境のバックアップを取得
- テスト環境に本番環境をトレースして
- テスト環境でバージョンアップ確認
- 問題なければ本番環境でもバージョンアップ
WordPressはいつもそうですが、言葉にするとめっちゃシンプルで簡単ですね。ただ、実際にやろうとすると地味にスキルが必要だったりするかもしれません(トレースの部分とか…)
もし、「やっぱりバージョンアップは怖い」という方がいらっしゃいましたら、自分も対応可能なのでお気軽にお問い合わせいただければと思います。
→ はにわまんに相談する












