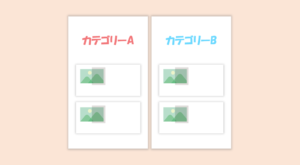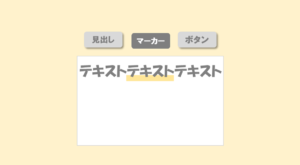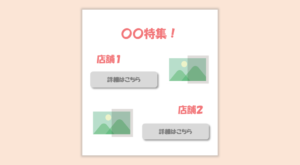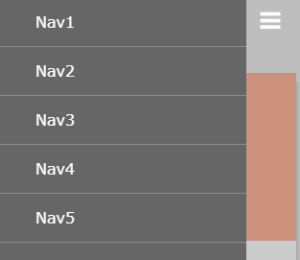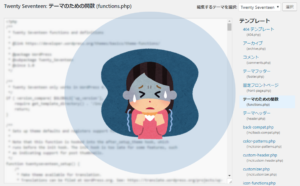WordPressの引っ越しの際に必要なデータをまとめてエクスポートできるWordPressバックアップの決定版の用なプラグイン「All-in-One WP Migration」を紹介します。
- テーマ
- プラグイン
- 画像
- データベース
これら全部を1発でエクスポートできます!
サイトによっては物理的なダウンロード時間が20分ほどかかりますが、作業内容としてはボタンを1回押すだけです!
個人的には溜まりまくる、「Local by Flywheel」のデータを抜き出して保存することに使っています。
(もちろんこのサイトのバックアップにも使っています)
それでは早速、「All-in-One WP Migration」の使い方を見ていきましょう!
(エクスポートとインポートだけの超シンプル設計です)
 はにわまん
はにわまんバックアップもWordPress移行もこのプラグインだけで十分になります!
All-in-One WP Migration のインストール
プラグイン → 新規追加 → キーワード「All-in-One WP Migration」 → 今すぐインストール
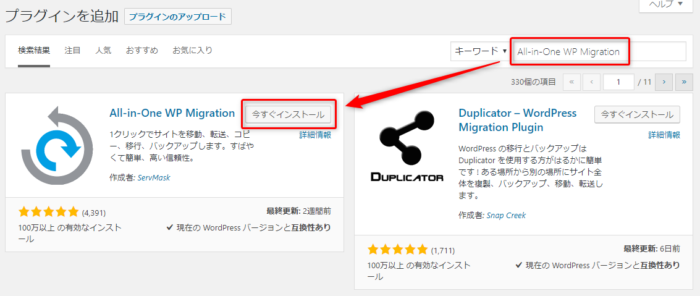
有効化してください。
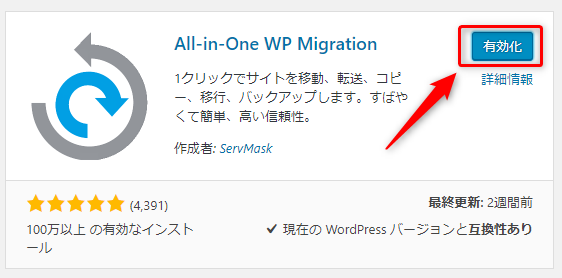
追加されました!
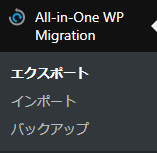
WordPressのバックアップ方法
言葉がややこしいのですが、バックアップは「バックアップ」ではなく「エクスポート」から行います!
All-in-One WP Migration → エクスポート → エクスポート先から を選択します。
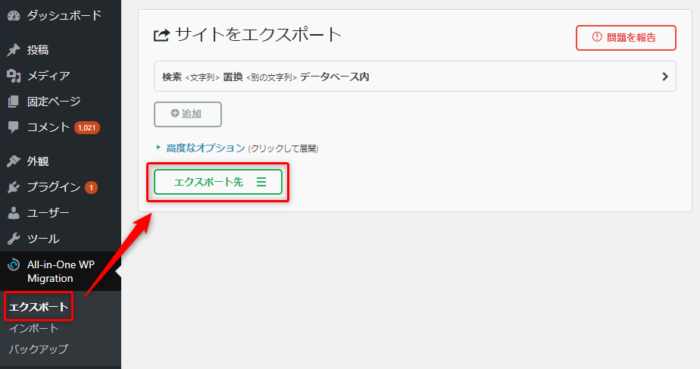
エクスポート先から「ファイル」を選びます。
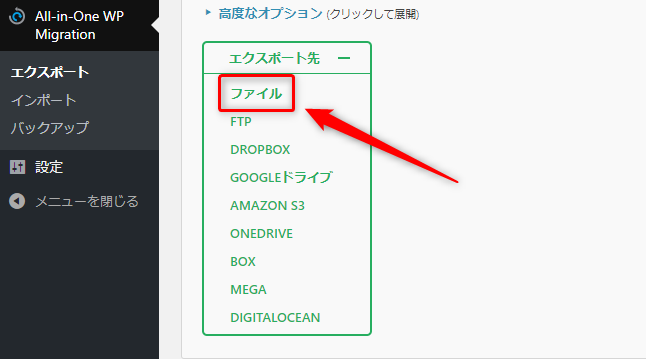
何やらエクスポートされている感じがします。
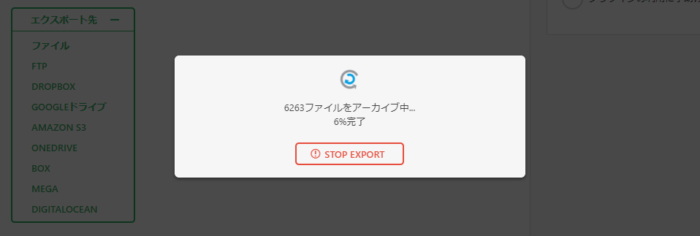
「DOWNLOAD」ボタンを表示されたら、保存してください!(容量が多いのでダウンロードには時間がかかります)
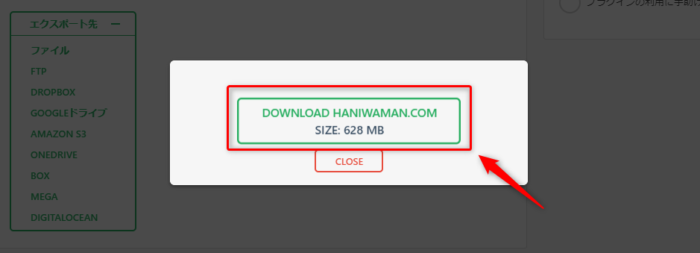
もし、ファイル容量が大きくなりすぎる場合は「高度なオプション」から画像をエクスポートしない設定にすることをおすすめします。
「.wpress」という拡張子のよく分からないファイルが保存されます。
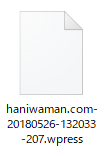
これでバックアップは完了です!!!
拍子抜けするほど簡単でしたね。。
ログインIDとパスワードは(一応)メモしておきたい
バックアップの復元では、データベース情報が全部上書きされます。WordPressの管理画面にログインするためのユーザー名やパスワードもデータベースに保存されているので、覚えてなかったらログインできずに詰みます。
なので、一応WordPress管理画面のログインIDとパスワードはメモしておくといいでしょう。
ユーザー情報をデータベースから直接書き換える方法もあるので、管理者ユーザーが分からなくなっても大丈夫であることは大丈夫ですが・・・。
(参考) → WordPressの管理者を削除してしまった…!データベースから管理者を追加する方法
バックアップからサイトを復元する方法
All-in-One WP Migration → インポート
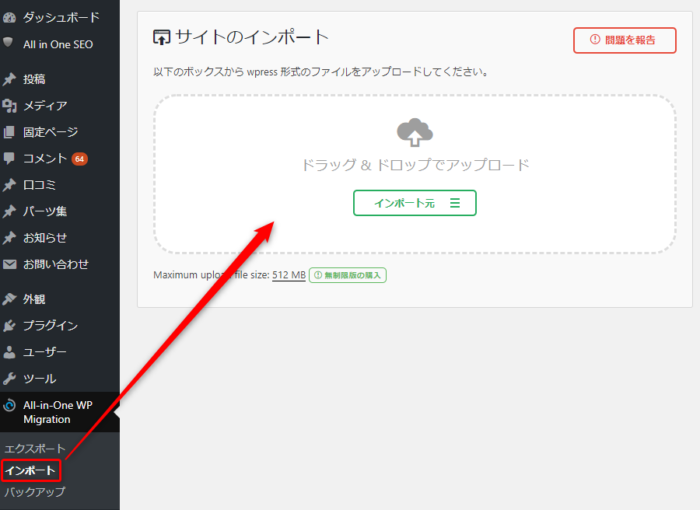
ドラッグ&ドロップでバックアップファイル(.wpress)を復元していきます。
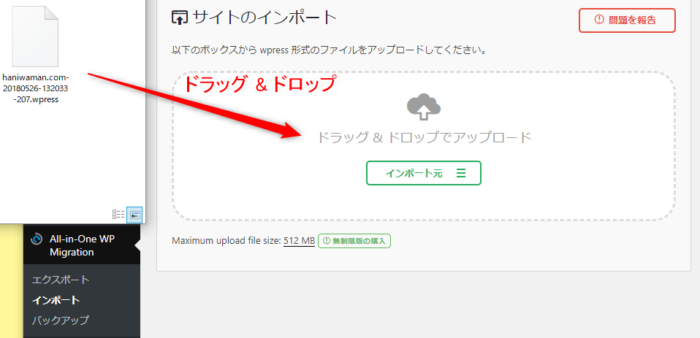
アップロードできるファイル容量を増やす方法
All-in-One WP Migrationでは、インポート時にアップロードできるファイル容量はphp.iniの設定に依存する仕様となっているっぽいです。
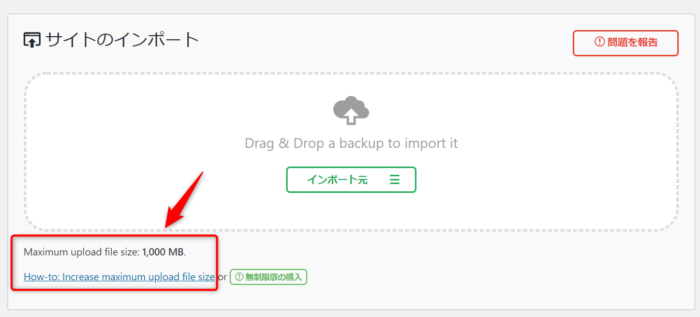
もしアップロード上限が足りていない場合は、サーバーの設定(php.ini)等を変更して増やす必要があります。
管理画面からもリンク付きでどうやってアップロード上限を増やすかが見れるようになっていました(前はなかった…)
→ How to Increase Maximum Upload File Size in WordPress | HelpDeskHelpDesk
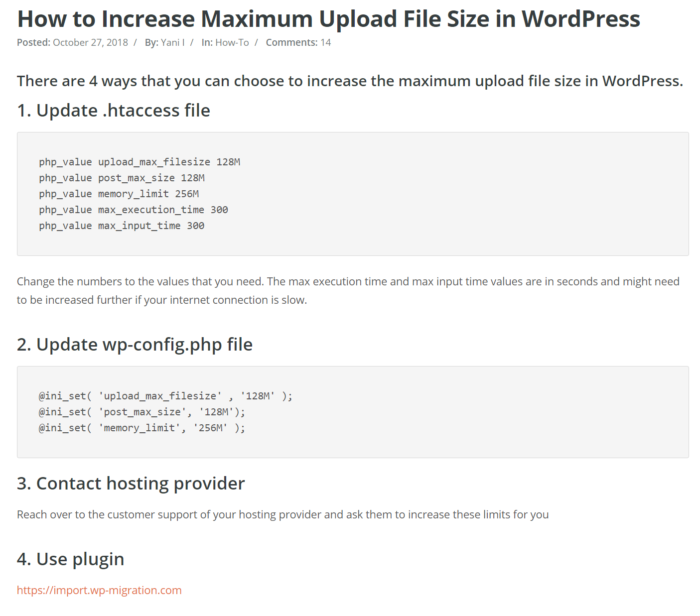
4つのパターンの方法がありますが、1と2のやり方は自分の環境ではエラーが出たので、サーバーから直接変更しています。Xserverだと「php.ini設定変更」の中の、
- memory_limit
- post_max_size
- upload_max_filesize
- max_input_time
- max_execution_time
の辺りの設定を調整すればいいかと思います。(各種の値の意味は調べてください。対応するときだけ一時的に変更する感じのほうがいいかもしれません)
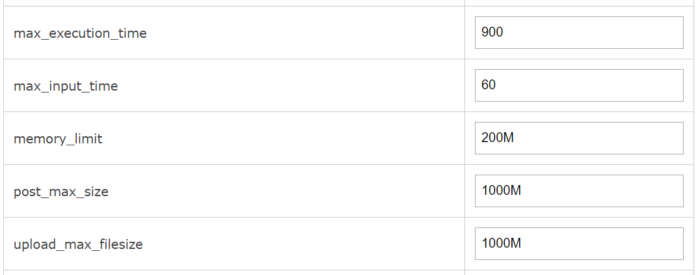
復元しようとすると、こんなメッセージが出ます。
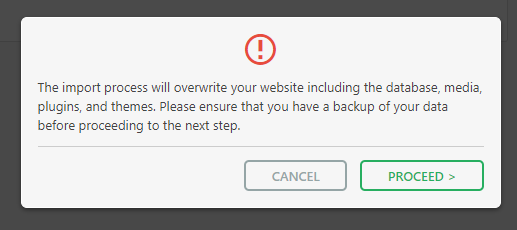
Google翻訳によると、
インポートプロセスは、データベース、メディア、プラグイン、およびテーマを含むWebサイトを上書きします。 次の手順に進む前に、データのバックアップがあることを確認してください。
要するに、「サイトの全部が書き換えられてしまいますが、いいですか?」と脅されています。
復元する覚悟が出来たら、「PROCEED」をクリックして復元します。
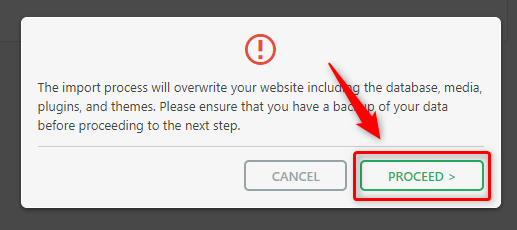
復元されている感じがします。
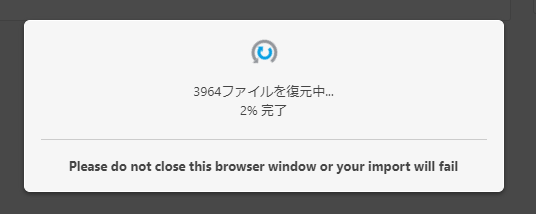
これで復元完了です!が、2つほど指示があります。
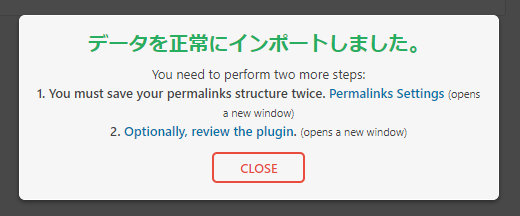
例によってGoogle翻訳。
さらに2つのステップを実行する必要があります。 permalinks構造を2回保存する必要があります。 Permalinks Settings(新しいウィンドウを開きます)2。 必要に応じて、プラグインを確認します。 (新しいウィンドウを開きます)
- パーマリンク(設定 → パーマリンク設定)の更新を2回
- このプラグインのレビュー(評価)のお願い
プラグインのレビューはどちらでもいいと思いますが、パーマリンクは指示通りに2回更新しておきましょう。
おわり
WordPressのバックアップはサーバー側に慣れていない人にとっては、複雑なイメージがあると思いますが、「All-in-One WP Migration」を使えば、ボタン1つで完了できちゃいます。
画像が大量のサイトだとフィアルが重くなりすぎる傾向にあるので、画像(/wp-content/uploads/)だけは別でバックアップを取っておき、それ以外は「All-in-One WP Migration」でエクスポートする方針でわたしはバックアップしています。
とても優秀なバックアッププラグインですので、ぜひ導入して定期的にバックアップを取得してください!