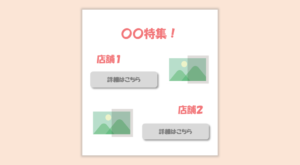わたしがWordPressをカスタマイズする際に必須レベルで導入しているプラグインが「Show Current Template」です。これは「今どのテンプレートで開かれているかが一瞬で分かる」プラグインになります。
癖のあるテーマをカスタマイズする際は「どこのテンプレートを見ているの?」って探すところから始まります。宝探しみたいに、テンプレートを開いて確認していく作業は結構ストレスです…。
「Show Current Template」を使えば、サイトのツールバーに今のページを表示するために使われているテンプレートを表示してくれるので、
「どのテンプレートが使われているか」を探す手間がなくなります!
WordPressをカスタマイズする機会が多い方は必須レベルで導入しておきたいプラグインです。
有効化するだけで設定の必要はありません!
 はにわまん
はにわまんとりあえずで導入するプラグインの一つです!
「Show Current Template」のインストール
プラグイン → 新規追加 → キーワード「Show Current Template」 → 今すぐインストール
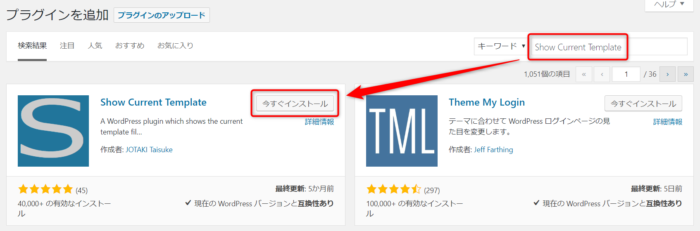
有効化してください。
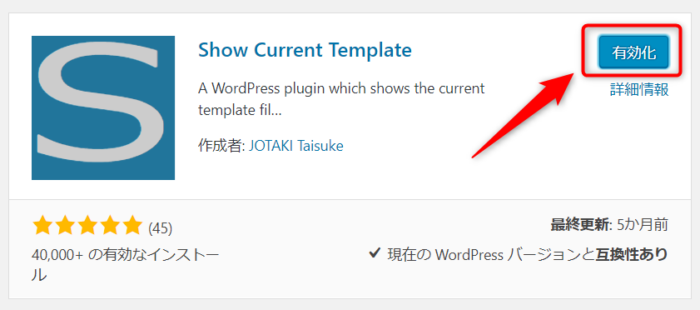
テンプレートファイルの確認方法
- 「Show Current Template」を有効化している
- 管理画面にログインしている
上記の状態でサイトを開いてください。ヘッダーのツールバー内に、今開かれているテンプレートファイル名が出てくるようになります!!!
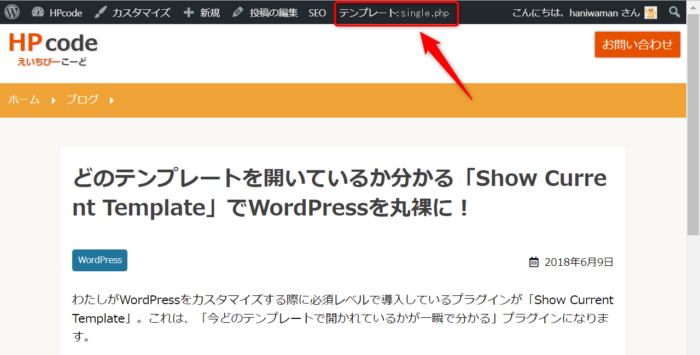
さらにマウスホバーすると、そのテンプレートファイルからインクルードされているテンプレートファイルの一覧も見ることができるのです!
なんという親切設計。
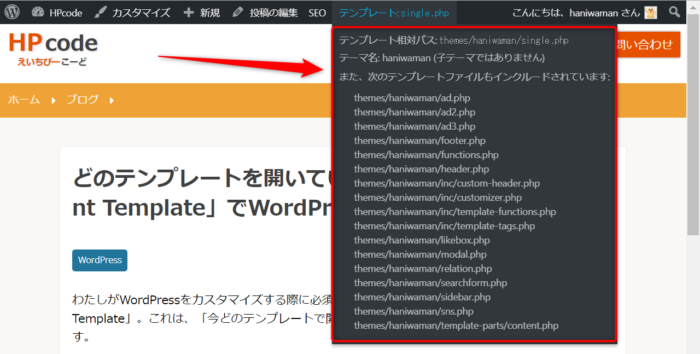
このように「Show Current Template」を使えば、どこを修正すればいいのかが一目で分かるようになります。
ヘッダーのツールバーがでない場合
ヘッダーのツールバーとは、管理画面にサイトを表示した際にヘッダーに固定されるWordPress標準機能のメニューです。
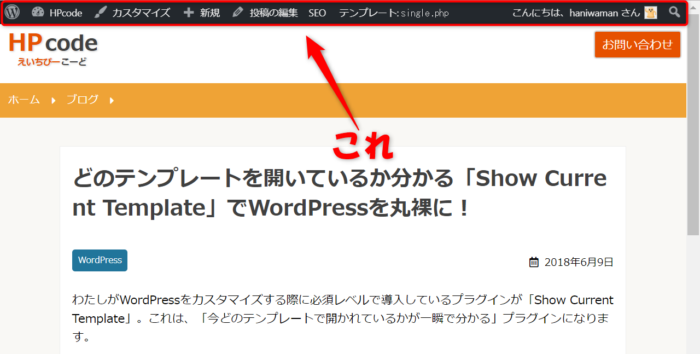
このツールバーがでない場合がありません。ツールバーがでなくなる2つの事例を紹介しますので、お使いのテーマの設定を確認してみてください。
ケース1 プロフィール設定で無効にしている
1つ目は、プロフィールの設定で無効にしているパターンです。
ユーザー → あなたのプロフィール → ツールバー
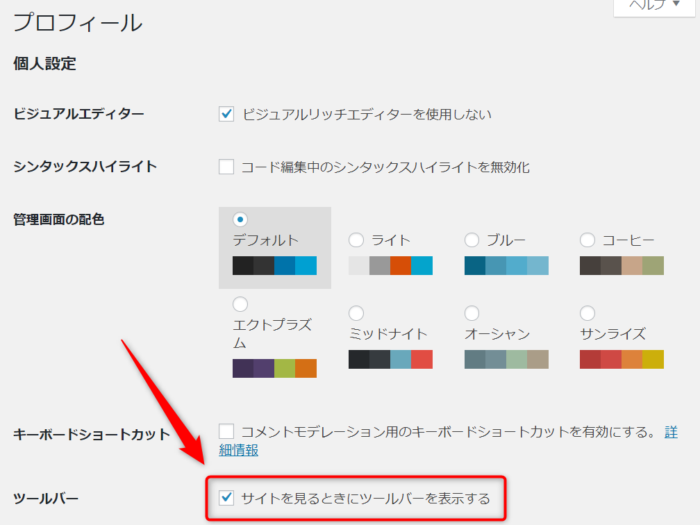
「サイトを見るときにツールバーを表示する」にチェックがついていれば、ツールバーが表示されます。
ケース2 そもそも読み込んでいない
ヘッダーのツールバーを出力しているのは、wp_footer()です。あろうことか、wp_footer()を読み込んでいないテーマも存在したりします。(大抵の場合はfooter.phpに記載されています)
そういうテーマは、一時的に導入するか、「Show Current Template」のプラグインの使用を諦めないといけません..。
「Show Current Template」プラグインを使わない方法
先ほど紹介したwp_footer()が使われていないテーマだと、このプラグインは使えません。
代わりに、すべてのテンプレートで読み込まれる、header.phpやfooter.phpに下記コードを記載することで、テンプレートファイル名を確認することも可能です。
global $template;
$template_name = basename( $template, '.php' );
echo $template_name;もし、「Show Current Template」が使えないけど、一時的にテンプレートファイル名を確認したいときは、この書き方を覚えておくと無駄な時間を使わずに済むかもしれません。
おわり
どのテンプレートを開いているか分かる「Show Current Template」の紹介でした。
インストールして有効化するだけのお手軽プラグインです。本番には一切反映されないので、入れておいて得しかないですね。
わたしがお客様のWordPress対応をする際に真っ先に導入するプラグインで、もうたぶん100サイト以上には入れています。
それくらい信頼感のあるプラグインなので、WordPressサイトを扱う人はぜひ積極的に使っていきましょう。