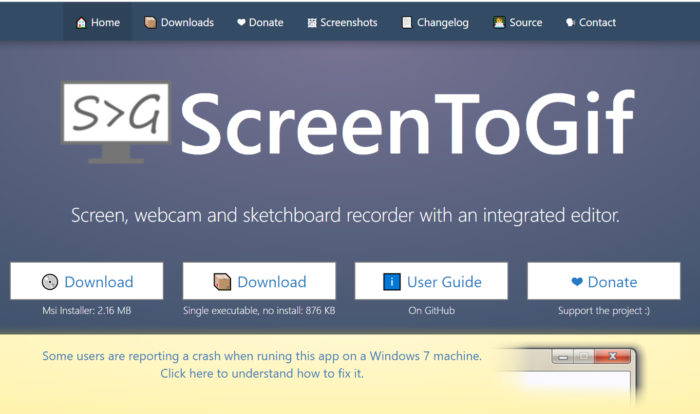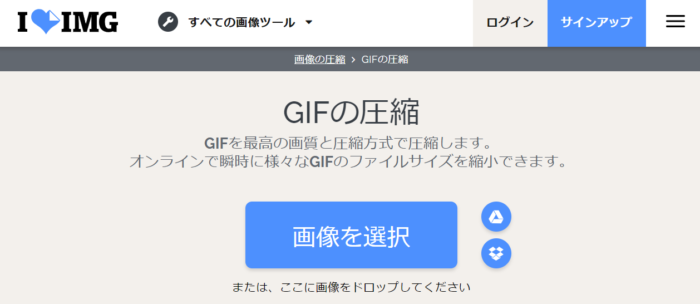リモートでのWeb系のやりとりって、テキストに加えて画像や動画を入れたほうが分かりやすいことがほとんどだと思います。
テキストでどこどこと説明するよりも、「ここを見て欲しい!」って場所はキャプチャして矢印を引いた方が直感的に伝わるはずです。
今のチャットツールはクリップボードにコピーした画像をそのまま貼り付けられるので、クリップボードにコピーできるキャプチャツールだったら画像だからって手間なんてことはありません。
(逆に言葉だけで伝えようとするほうが難しいことが多い)
この記事では、普段わたしが使っているスクリーンキャプチャ系ツールの画像、動画をそれぞれ紹介します。円滑なコミュニケーションするためにも、常に最大限に伝わりやすい方法を考えながら、やりとりするのが相手への「おもいやり」だと思います。
? 伝わりやすさ、動画 > 画像 > テキスト
ブログでもチャットでも変わりませんが、Web画面などを伝える際の「伝わりやすさ」は基本的には「動画 > 画像 > テキスト」だと思います
✅ 画像(キャプチャ):Screenpresso
✅ 動画(動き):ScreenToGifのツールをメインに使っていて、おすすめです!
— はにわまん (@haniwa008) 2018年9月16日
 はにわまん
はにわまんこの2つのツールは、今回の記事内でも使い倒しています!笑
画像キャプチャは「Screenpresso」
Screenpressoのダウンロードページの「Download Screenpresso」からダウンロードしてインストールしてください。
インストールすると、普段Windows標準のスクリーンキャプチャの割り当てと同じPrtScnでキャプチャできるようになります。
「Screenpresso」でよく使う機能
キャプチャすると、編集画面が開きます。
枠で囲む
四角のアイコンをクリックするとキャプチャ上の任意の位置を枠で囲うことができます。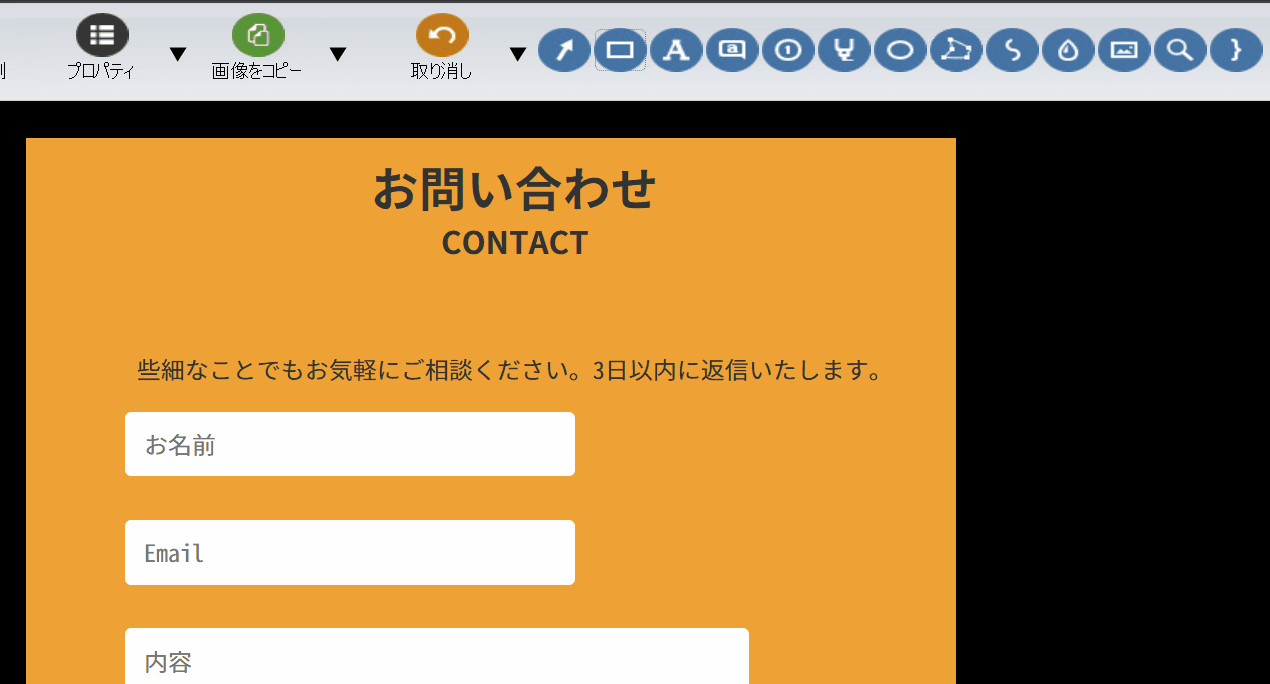
ちなみに枠線の変更は、対象のオブジェクトを右クリックして、「描画のオプション」から設定できるようになります。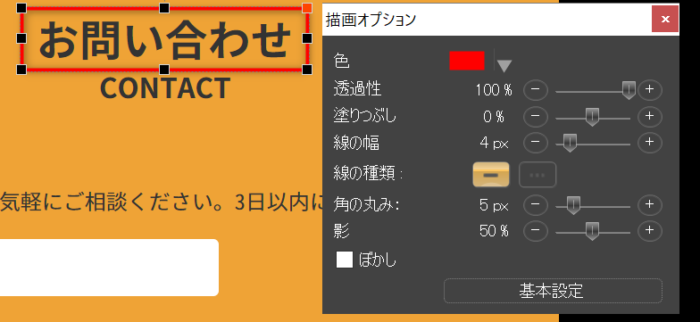
さらに設定したオプションを標準で付けるようにしたい場合は、「基本設定」から設定を保存しておくことが可能なので覚えておくといいかと思います!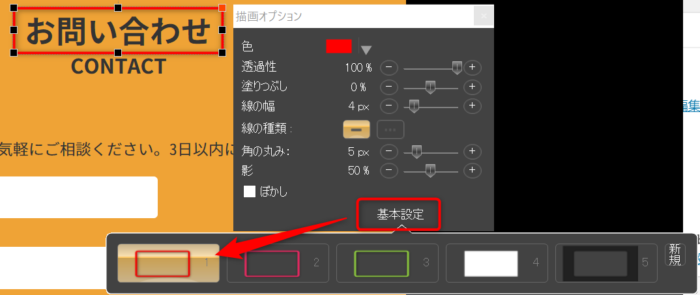
矢印を付ける
矢印アイコンをクリックするとキャプチャ上の任意の位置に矢印を配置することができます。
矢印は線にもできますし、幅が太めの矢印だったり、最初は透過しているパターンだったりと、色々作ることができます。
(わたしもいつの間にか8パターンになってました…)
自分の好みに合わせて色々とカスタマイズしていきましょう!
カスタマイズ方法は先ほど紹介した四角でのやり方と同じです。
見せたくない部分を消す
キャプチャには掲載したくない情報も入る場合もあります。そういう場合はモザイク処理することが一般的ですが、残念なことにScreenpressoにはモザイクがありません!
代替として、「ぼかし」or 「塗りつぶす」ってことをしています。
ぼかし
1つ目は「ぼかし」で消すバターンですね。原型がちょっと分かるので、モザイクに近い感覚で捉えてくれるかと思います。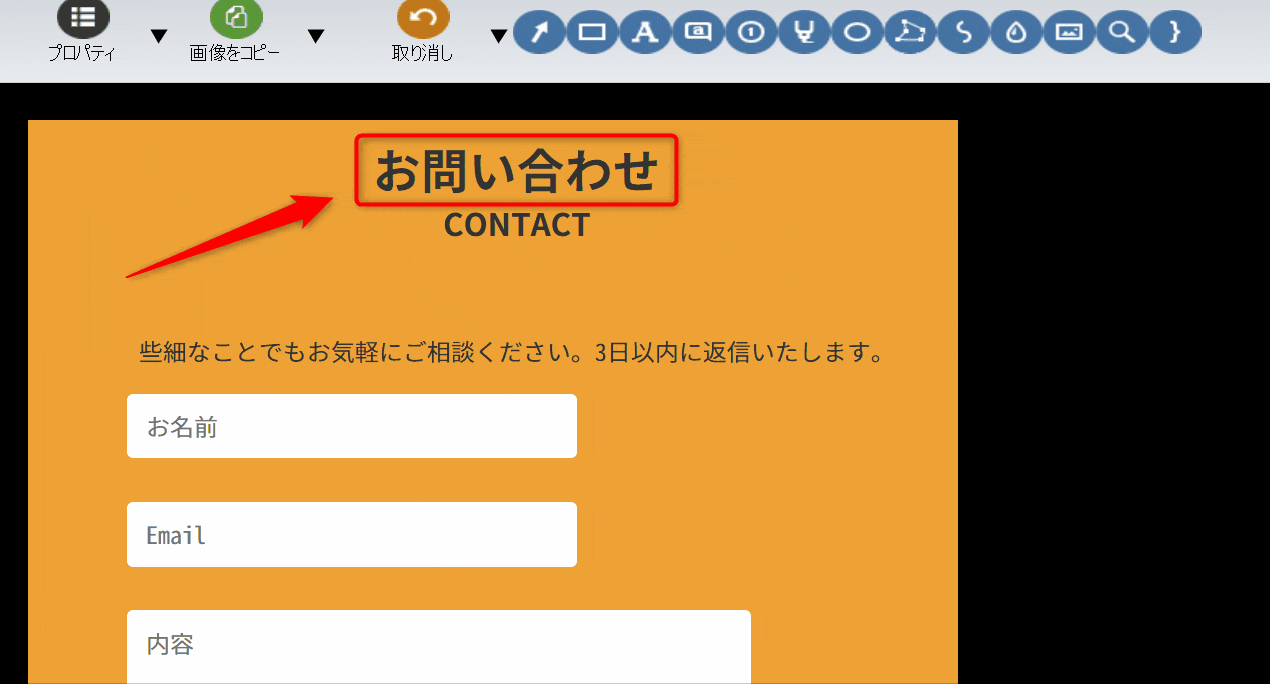
塗りつぶす
枠を囲うアイコンをカスタマイズすると、白で塗りつぶす四角のオブジェクトに変えることができます。これを使うと、背景が白のキャプチャとかなら、なかったことにできちゃうので違和感なく消せます笑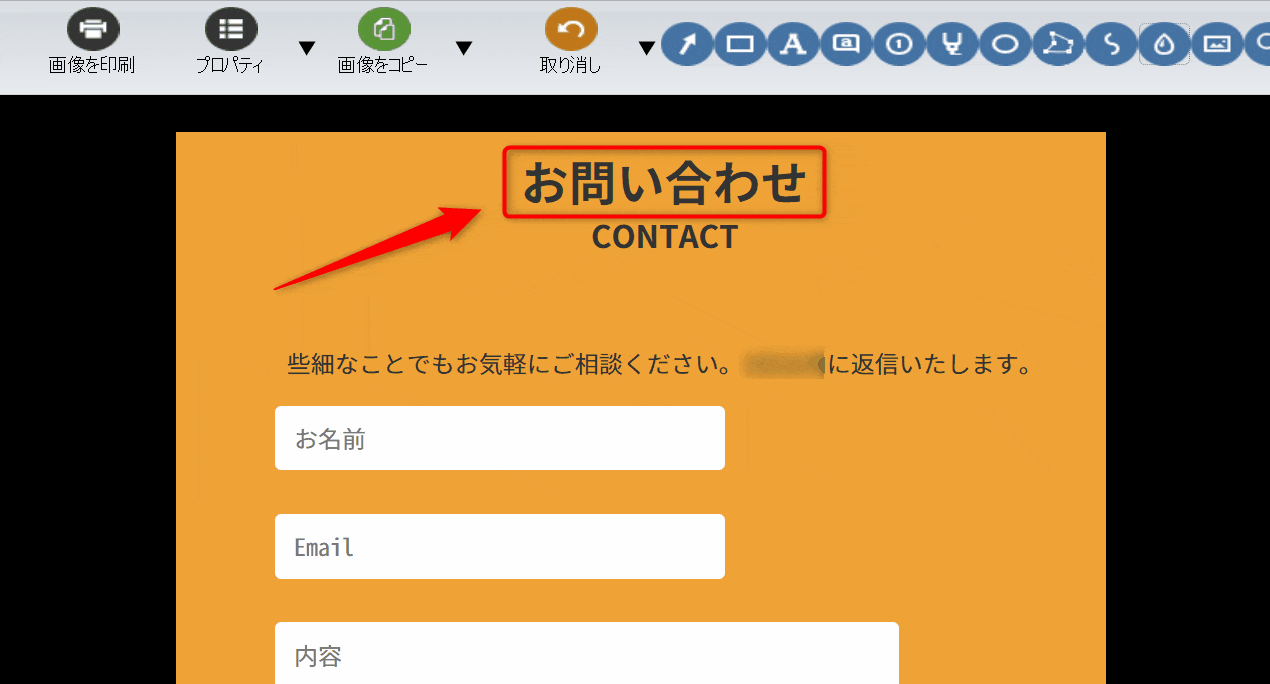
文字
文字も入れることができます。ただ、フォントのバリエーションとか見えやすさとかは個人的には微妙な感じがしていて、それほどは使っていません…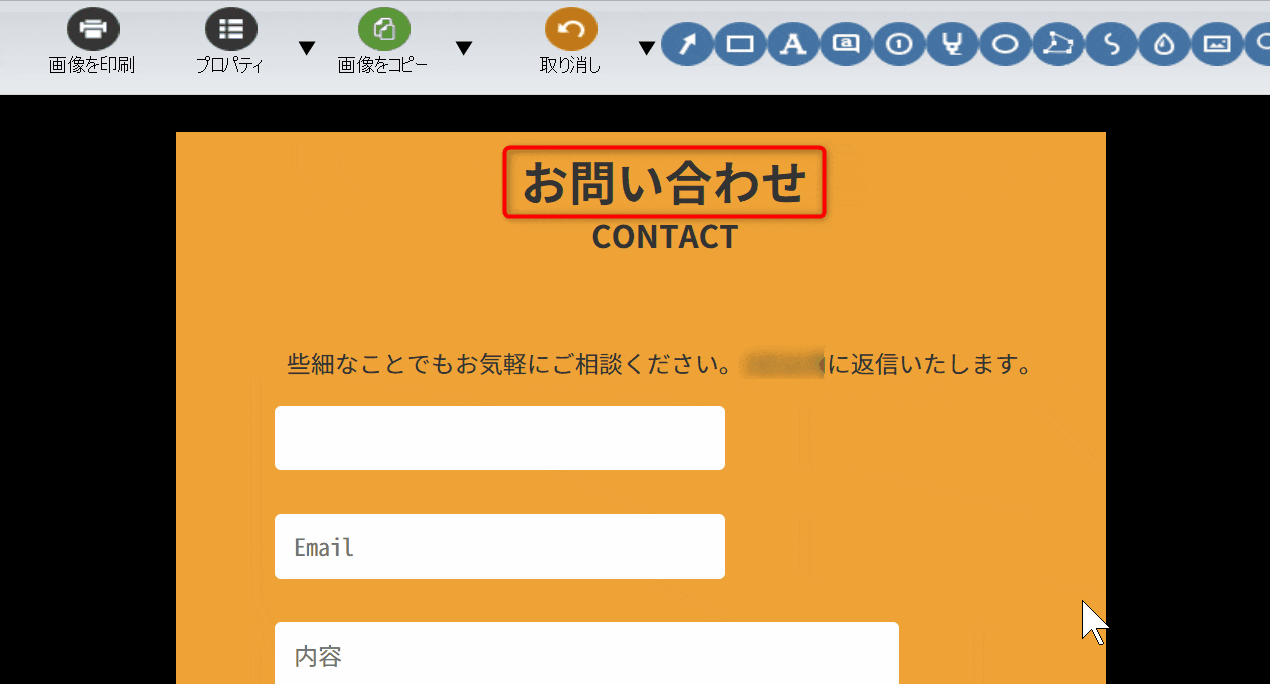
ただ、文字が合ったほうが分かりやすい場合もあるので、使う場面もでてくるかと思います。
装飾したキャプチャをチャットに貼り付ける
Screenpressoは、装飾した画像を保存せずとも貼り付けられるのがいいですよね。対応しているチャットツールも最高です。
- Slack
- ChatWork
- GitHub
この辺のツールには問題なく貼り付けられます。上部のメニューにある「画像をコピー」をクリックすれば今の状態でコピーできます。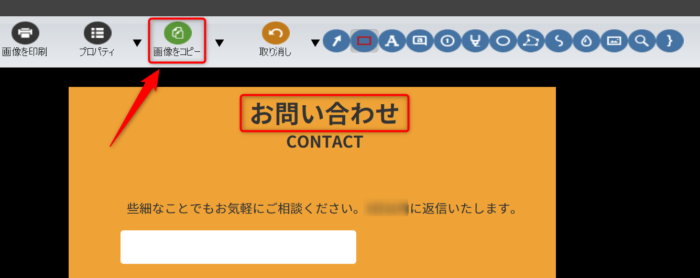
テキストを入力するエリアでペースト(Ctrl + V)すれば、画像を読み込んで、そのまま送信することが可能です!(画像はChatWorkでの例)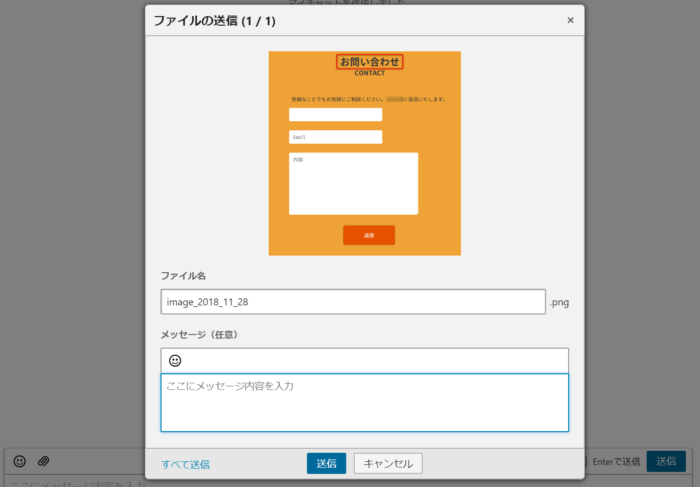
こんな感じで、Screenpressoを使って、直感的に理解できるコミュニケーションを目指しましょう!
動画キャプチャは「ScreenToGif」
続いて動画キャプチャで使っている「ScreenToGif」の紹介です。こちらは画面上の動きをGif動画としてキャプチャできるツールになります。
一番左の「Download」ボタンからダウンロードできるので、インストールまで完了させておいてください。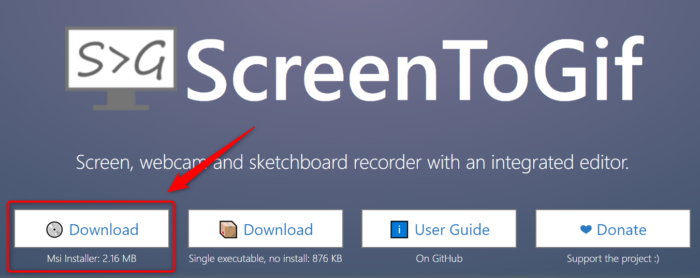
ScreenToGifの使い方
撮影
起動すると以下のような画面になるはずなので、レコーダーをクリックします。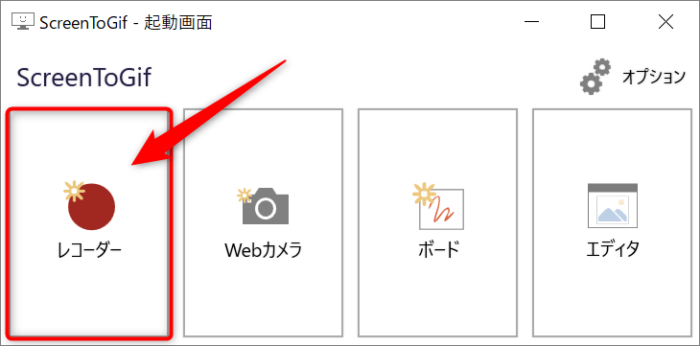
撮影用のフレームが表示されます。キャプチャしたいエリア、大きさにウインドウを調整して「記録」ボタンを押してください。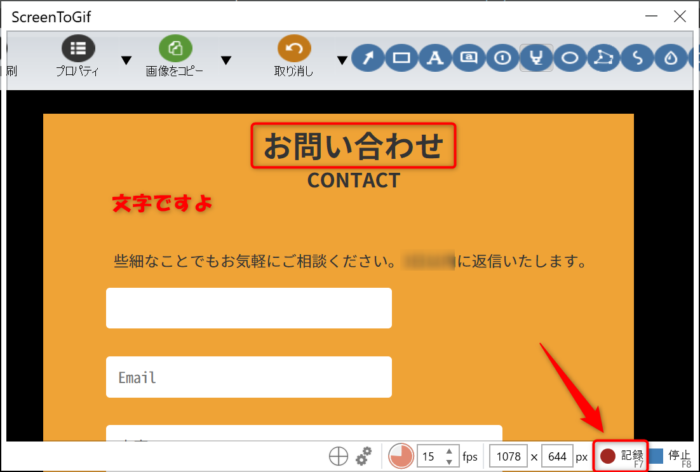
ウインドウのフレーム内で操作して、終わったら「停止」ボタンをクリックします。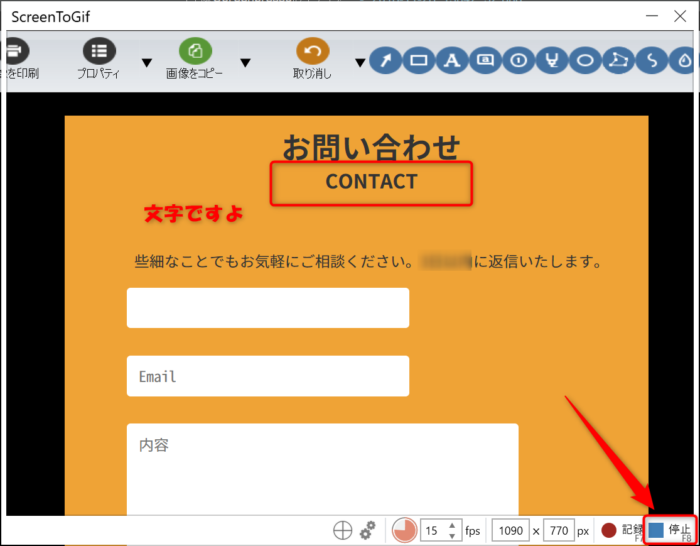
編集
停止すると自動的に編集画面に遷移します。
再生で動きをチェック
右下の再生ボタンから、動画の動きをチェックできます。
不要なフレームを削除
特に撮影開始や終わりの部分に不要な(冗長な)フレームが存在します。こういうのはメインで伝えたいことの邪魔になったりするので削除しておくと親切かもしれません。
フレームを選択してシフト押しながら左右 → Delキーで削除が可能です。
1、削除したいフレームを選択
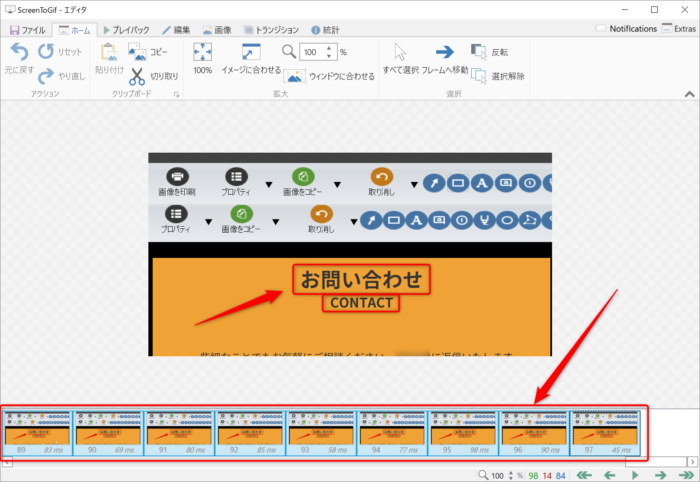
2、Delキーで削除

保存
「ファイル」タブから「名前を付けて保存」ボタンで保存することができます。
Gifファイルの圧縮
ちょっと脱線ですが、、Gifファイルをブログなど使う場合はめちゃくちゃ重いので圧縮した方がいいです。チャットとか外部のサービスだったら、「ごめんなさい!」と思いながら重いままアップしちゃってもいいかもしれませんが…
わたしは以下のオンライン圧縮サービスを使っています。
Gifファイルを扱う際の、ちょっとした注意点として覚えておくといいかもしれません。
おわり
Windowsの画面上の画像や動画をサクッと撮れるスクリーンキャプチャをそれぞれ紹介しました。
テキストよりも画像、画像よりも動画、という順番で伝わりやすいと思っています。静止画、動画のキャプチャツールはどちらも使えるようにしておくと、面倒なコミュニケーションのやりとりを回避できるかもしれませんよ!