無料はてなブログからWordPressに移行(引っ越し)する手順です。画像を取得する機能がないので抜き出す必要があることと、転送機能がないのでJavaScriptで行わないといけないので、ちょっと苦労するポイントでしょうか。
WordPressがはじめての方にとってはめちゃくちゃ難しいかもしれませんが、手順に進めていけばできるかと思います。
※ なにか不具合が生じても一切の責任を負いません。自己責任で行うようにお願いいたします。
 はにわまん
はにわまんはてなブログからWordPresへ移行する方法です!
はてなブログのデータを抽出する
はてなブログから「記事」と「画像」のデータを抜き出していきます。
はてなブログの記事をエクスポート
設定 → 詳細設定
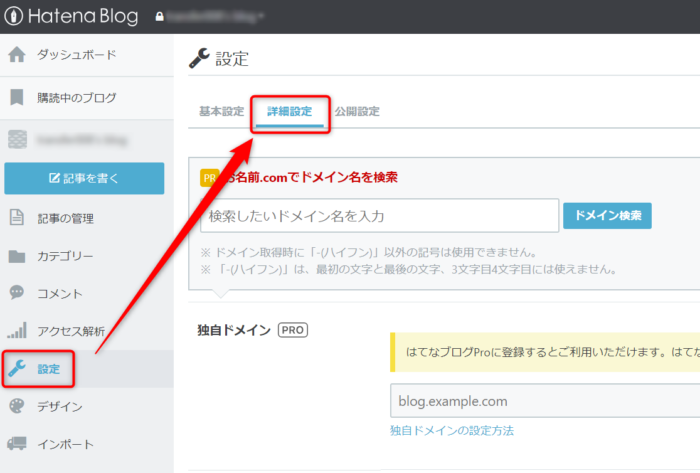
エクスポートの「記事のバックアップと製本サービス」をクリック。
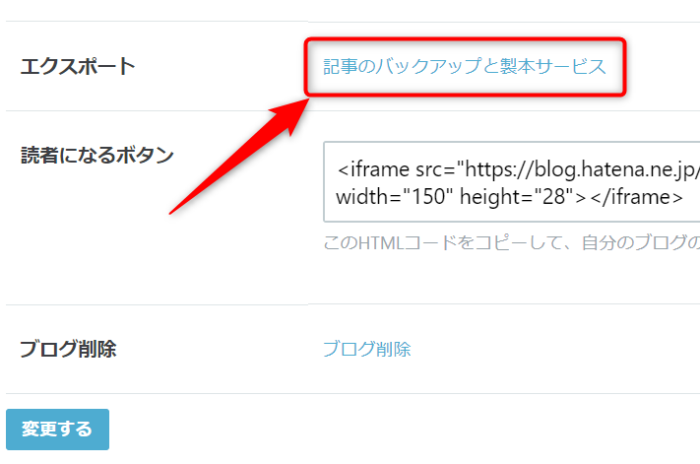
「〇〇をエクスポートする」ボタンをクリック。
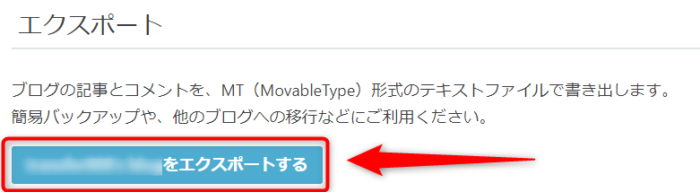
「ダウンロードする」ボタンからテキスト(txt)ファイルダウンロードしてください。
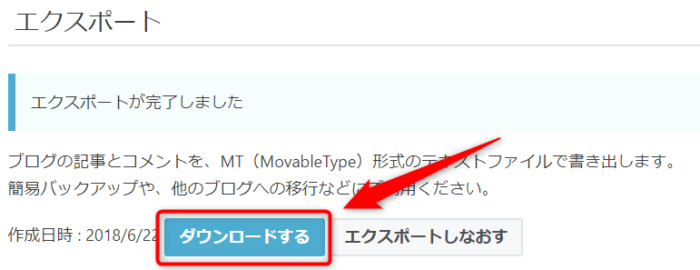
テキストファイルがダウンロードされました!
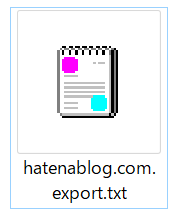
はてなブログの画像を一括保存

はてなブログには画像を抽出する機能はありません。1つ1つダウンロードしてくのは手間なので、スクレイピングツールなどを使って一括で抜き出すことをおすすめします。
スクレイピングツールの使い方は以下で説明していますが、例がlivedoor Blogになっていますので、フィルダー部分だけはてなブログよりの解説を下記に加えてました。(ベースか以下の記事を参考にしてください。)
→ サイトで使われているすべての画像を一括でダウンロードする方法
Frogから抽出した画像のフィルター条件
上記の「一括でダウンロードする方法」に補足として、はてなブログでの画像を抽出するフィルター条件についてです。
はてなブログで使われている画像の特徴としては、「fotolife」に格納されていることが挙げられます。条件としては「/images/fotolife/」が含まれているかどうかで絞り込むといいでしょう。
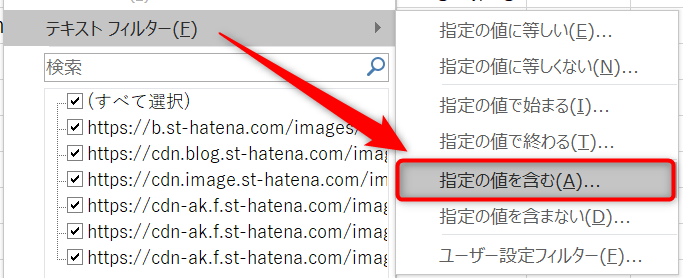
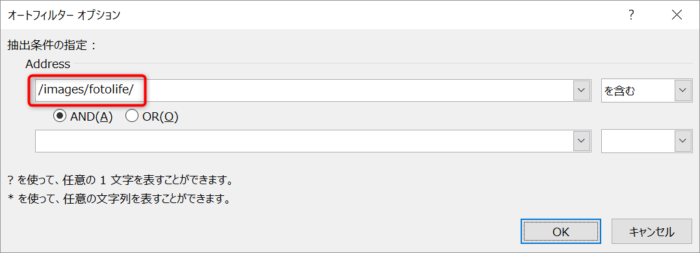
WordPressへ記事をインポート
Movable Typeインポートツールをインストール
ツール → インポート → Movable Type と TypePad「今すぐインストール」
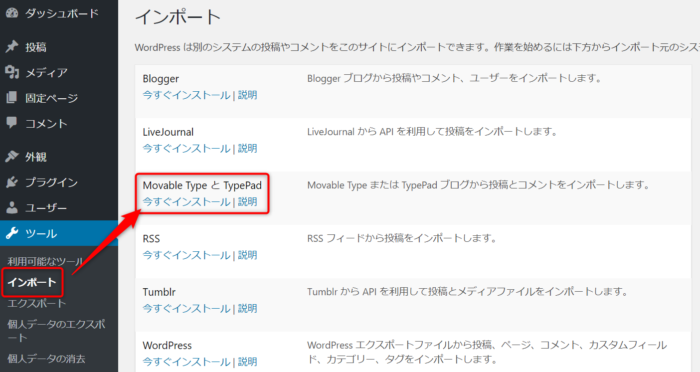
はてなブログの記事をWordPressへ読み込む
ツール → インポート → Movable Type と TypePad「インポーターの実行」
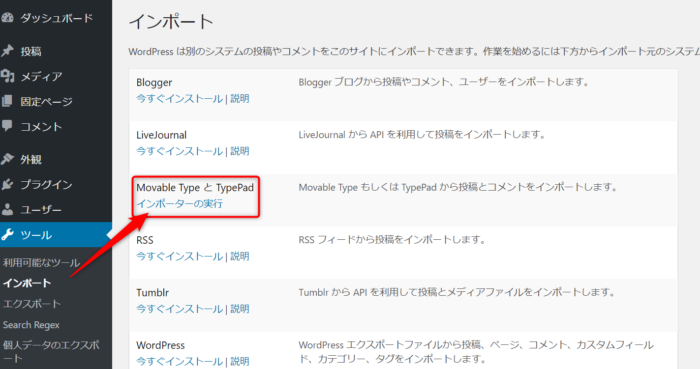
エクスポートしたファイルを選択して、「ファイルをアップロードしてインポート」
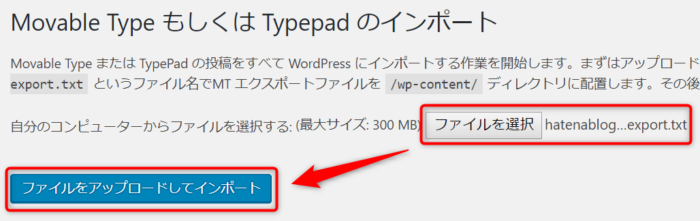
ユーザー管理をシンプルにするために既存のユーザーに割り当てることをおすすめします。
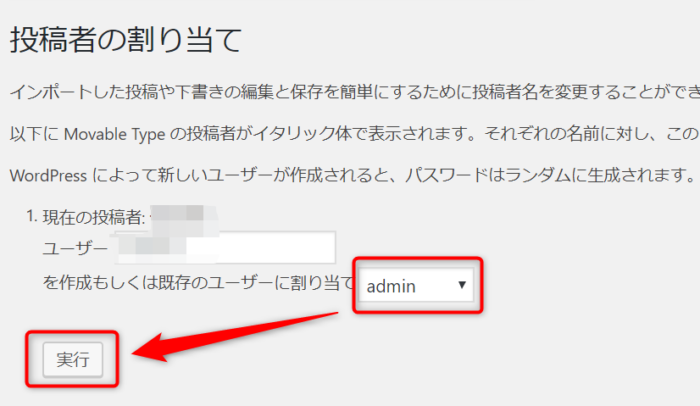
投稿 → 投稿一覧 に記事が反映されていればインポート完了です!
はてなブログの画像をWordPressに移す
はてなブログの画像をWordPressのサーバーへ格納
はてなブログの画のすべてを、WordPrssのサーバーに格納します。場所は、/wp-content/uploads/img/にします。imgフォルダは存在しないので作ってください。
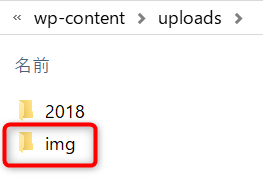
「はてなブログの画像を一括保存」にて保存した画像をすべて上記のフォルダに格納しましょう。
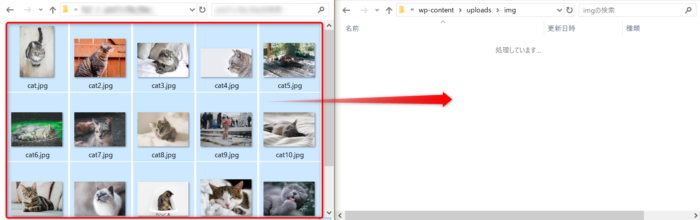
画像パスの変更
記事内の画像パスははてなブログの方を参照している状態です。これをWordPressに格納した画像を参照するように変更しないといけません。
1つ1つを手で変更するのは手間なので、プラグイン「Search Regex」を使って一括置換していきます。
「Search Regex」のインストール
プラグイン → 新規追加 → キーワード「Search Regex」 → 今すぐインストール
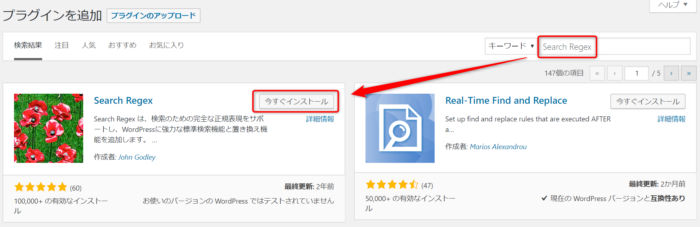
有効化してください。
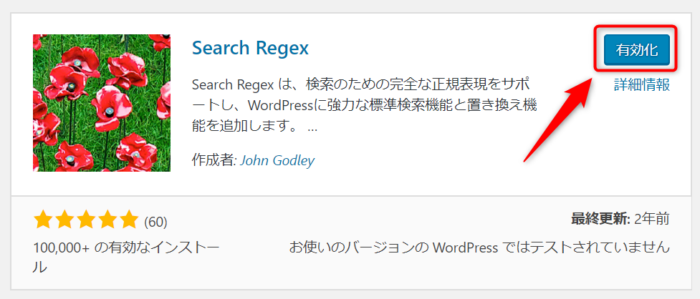
「Search Regex」で置換
ツール → Search Regex から、以下のようにはてなブログのパスをWordPressのパスに書き換えます。
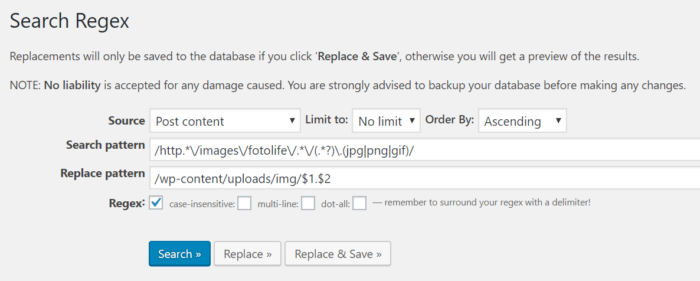
※ 必ず「Replace & Save」する前に、「Replace」ボタンからどのように書き換わるのか確認するようにしましょう。
https://cdn-ak.f.st-hatena.com/images/fotolife/t/user/20180623/20180623002305.jpg
↓
/wp-content/uploads/img/20180623002305.jpg
といった具合に書き換える処理になります。
- Search pattern →「
/http.*\/images\/fotolife\/.*\/(.*?)\.(jpg|png|gif)/」 - Replace pattern →「
/wp-content/uploads/img/$1.$2」 - Regexにチェック
- 「Replace」ボタンからどのように置換されるか確認
- 「Replace & Save」ボタンで置換して保存
内部リンクの変更
まだ記事内の内部リンクがはてなブログのままになっています。こちらも置換で書き換えていきましょう。
こちらは一括置換ができません。検索して手動で地道に変更していく必要があります…。
「https://[はてなID].hatenablog.com/」で検索してヒットする記事のリンクをWordPressの該当する記事URLに変更していってください。
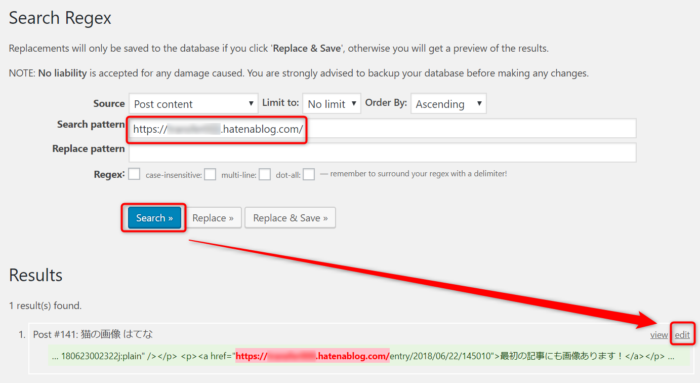
301リダイレクト
はてなブログには301リダイレクト機能がありません。ちょっと意外でした。はてなともあろう会社が。。
はてなから引っ越しする方の多くはJavaScriptで無理やり転送処理をします。正規の方法ではありませんが、こちらでも大きくは問題がないようです。
・・・の前にWordPressサイトのURL構造をはてなブログと合わせておきましょう。
パーマリンクの設定
パーマリンク構造をはてなブログのURL構造に合わせます。少し複雑に思うかもしれませんが、投稿日時を分解してURLにしている感じですね。
設定 → パーマリンク設定 → カスタム構造 から
/entry/%year%/%monthnum%/%day%/%hour%%minute%%second%
と設定してあげてください。
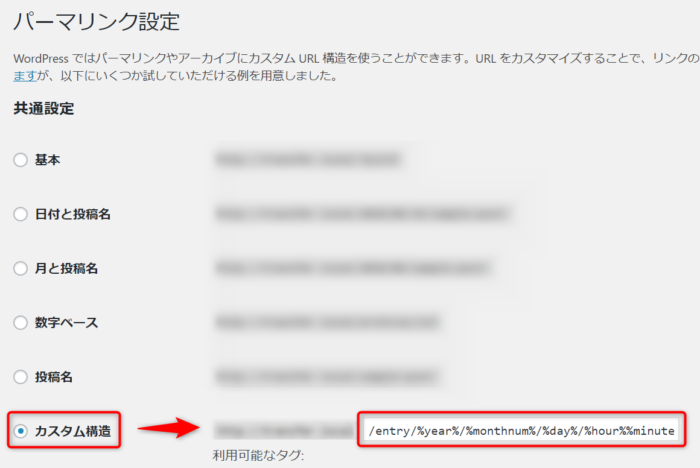
JavaScriptで転送
301リダイレクトがないので、仕方なくJavaScriptで転送させます。
デザインをクリック。
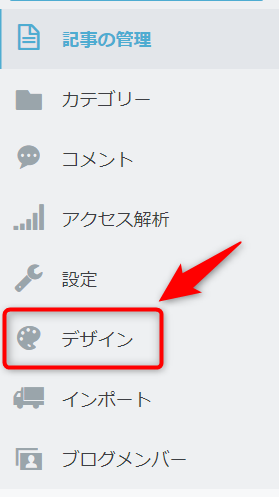
「スパナ」のタブに移動し、「フッター」に転送するためのコードを記載しまs.
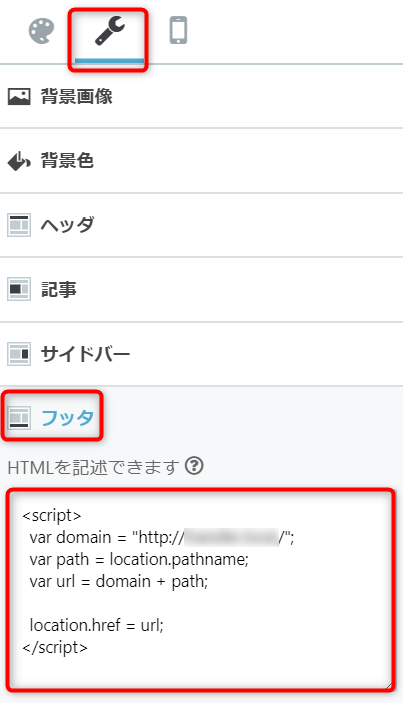
記載する内容は以下のとおり。
<script>
var domain = "[転送先のサイトのトップURL]";
var path = location.pathname;
var url = domain + path;
location.href = url;
</script>これではてなブログの全てのページが新しいサイトに転送されるようになります。はてなブログにアクセスして、正しく転送されているか確認するようにしてください。
おわり
無料はてなブログからWordPressに移行(引っ越し)する手順でした。有料プランであらかじめ独自ドメインとして運営していれば、DNSの切り替えだけで済むので、少し手順が変わってきます(といってもJavaScriptでの転送がないくらいの差ですが…)
記事書くだけなら無料ブログでもいいですが、機能を増やしたり柔軟なカスタマイズがしたくなってくるとどうしても窮屈に感じてしまいますね。WordPressは制限がありません。なにもかもが自由です。その自由を思う存分たのしんでください!
※ もしご自身での引っ越しが難しいと感じた場合は、お気軽にご相談ください。代行も可能です!
→ はてなブログからの引越しを相談する
(相談は無料です)





