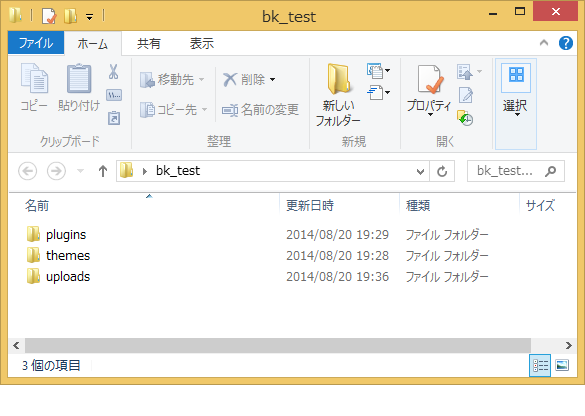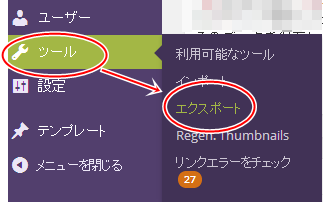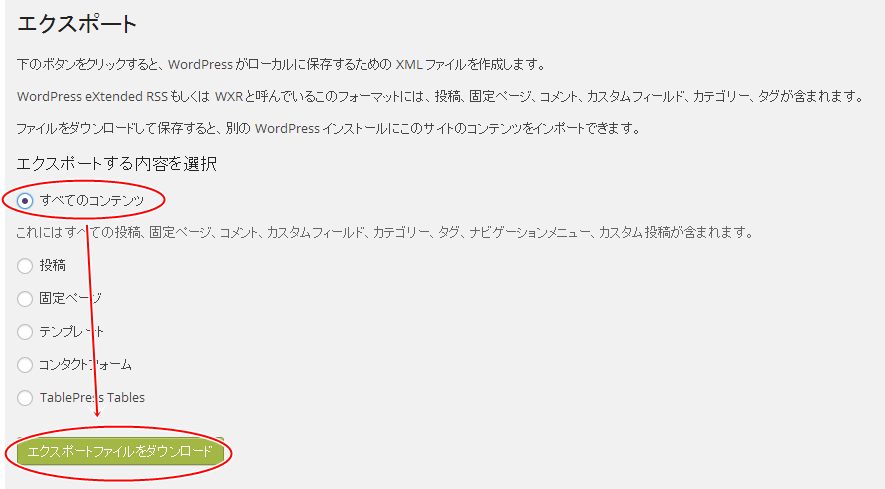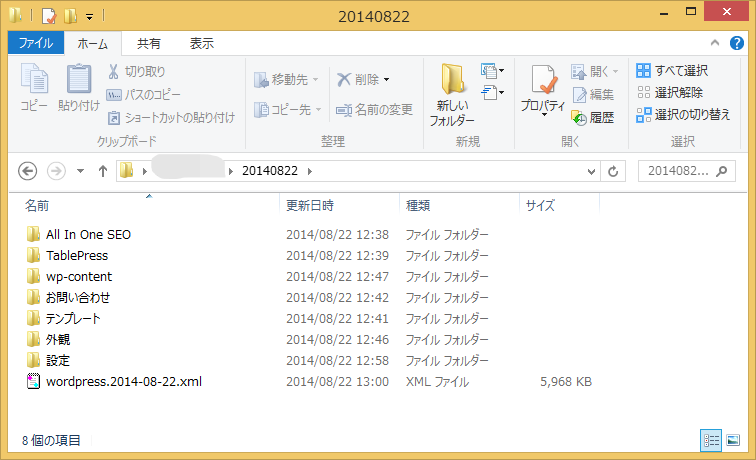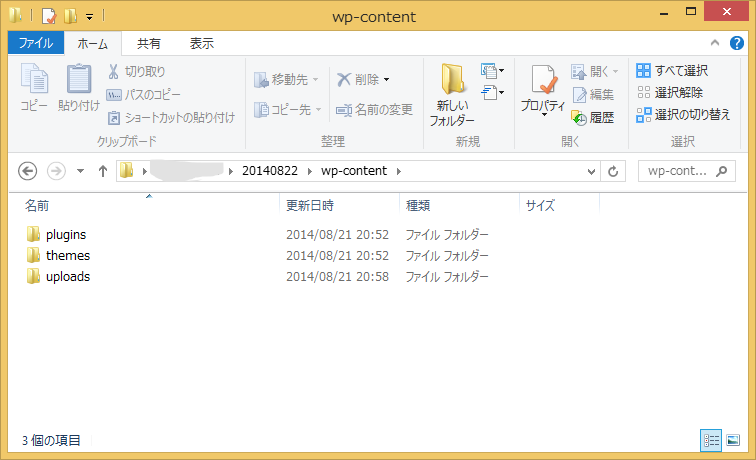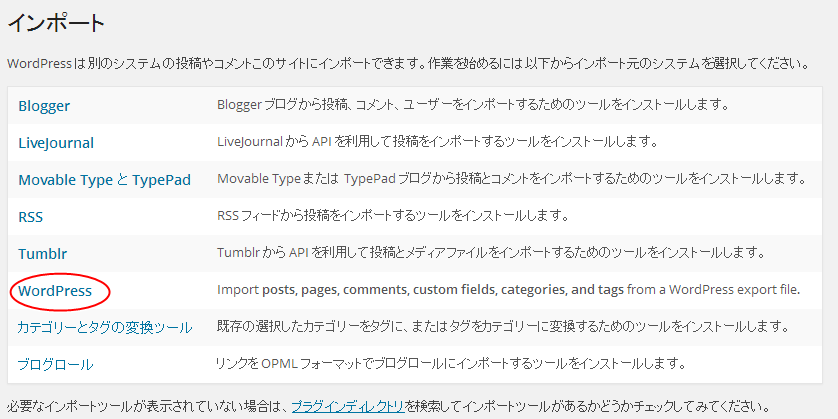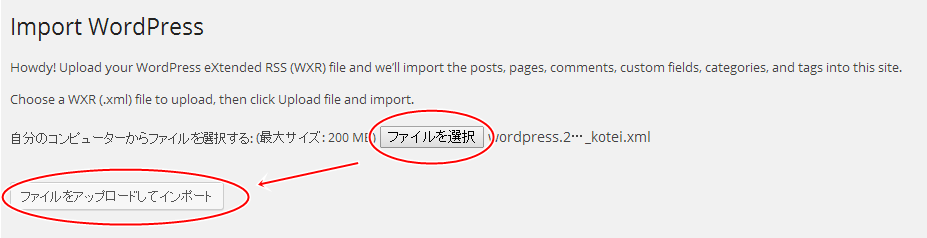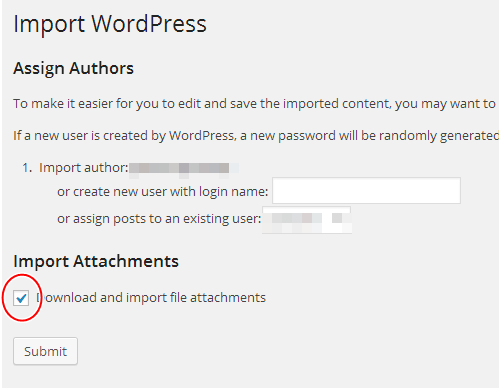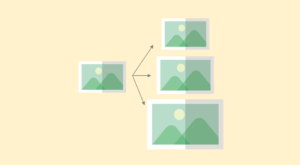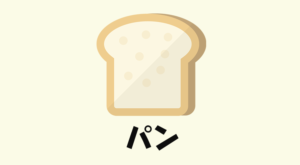WordPressで新規ドメインで1から育てたサイトというのは、大変な愛着がわくものです。
抱きしめて頬をすりすりしたい気持ちは、おそらくみなさんと共有できることと信じてます。
そんな大事なサイトも予期せぬ障害、サーバデータ削除などで、簡単に消え去ってしまいます。育てるのは大変でも、なくなるときは一瞬です。
だからこそ言っておきたいことが1つ。
バックアップしよう!
ということで、WordPressでのバックアップ方法を紹介します。今回はプラグインを使わずに物理的に行う方法です。
おまけとして、ちゃんと復元できるかも確認していきます。
 はにわまん
はにわまん復元できなきゃバックアップの意味がありません...
3つのフォルダをダウンロード
まずはサーバー上の「wp-content」フォルダ配下ある3種類のフォルダをダウンロードします。
- plugins
- themes
- uploads
ダウンロードするのは上の3種類です。
- 「plugins」は、プラグインの一覧。
- 「themes」は、テーマの一覧。
- 「uploads」は、画像の一覧。
がそれぞれ格納されています。(おおざっぱ)
すべてを「ローカル」環境にダウンロードします。
記事の抽出
WordPressで追加した記事は、DB上に保存されます。それらの情報を復元できるように抜き出しておきます。
WordPressのダッシュボードから「ツール」⇒「エクスポート」を開きます。
「すべてのコンテンツ」のラジオボタンを選択して、エクスポートファイルをダウンロードします。保存時の名前は拡張子さえ変えなければ何でもOKです。
「メニュー」や「設定」、プラグイン設定内容などをメモ
オリジナルな箇所と言えば、「メニュー」「ウィジェット」や「設定」の項目ですね。
「設定」には、サイトタイトルから画像の大きさ、パーマリンクの設定など、大事な情報がたくさんあります。
これらの項目は、画面のスクリーンショットを取るなどして、確認できるようにしておくと良いでしょう!
(復元時に見比べられるような形であれば何でもOKです!)
外観の
- メニュー
- ウィジェット
- カスタマイザー
など。
設定では、
- 一般
- 投稿設定
- 表示設定
- ディスカッション
- メディア
- パーマリンク設定
の5つの内容を記録しておけばいいと思います。
プラグインの設定内容についても、片っ端から画面ショット撮っていく感じでいいと思います。また、プラグインによってはエクスポート機能が付いているものもあるで、有効に活用していきましょう。
バックアップファイルなどは一つのフォルダにまとめておこう!
以上がバックアップの流れ+復元に必要になるファイルたちです。
ここまでで手に入れたファイルたちは、バックアップファイルとして1つのフォルダにまとめて置いておくと良いでしょう。
わたしの場合はこんな感じです。
「wp-content」の中に、pluginsやthemes、uploadsのファイルが入っています。
他のフォルダには、画面ショットやテキストメモなどが格納されています。
実際に復元してみる!
WordPressのバックアップ方法の説明はインターネット上にたくさんありますが、「ホントに復活するの?」って疑問に思っていたので「ちゃんと復元までできるんだ」ということを証明しておきます。
真っ新なWordPressファイル一式をサーバーにインストールしたところから話を始めます。ダッシュボードを開いても当然何も入っていない状態ですね。
ローカルから3つのファイルをアップロード
まずは、サーバーからダウンロードしておいた、3種類のファイルをアップロードします。
- plugins
- uploads
- themes
の3つのファイルですね。
これらを「wp_content」フォルダの中にアップロードします。すべて上書きでOKです。
テーマ変更
「themes」ファイルをアップロードしたので、自分が以前に選択していたテーマを選択できるようになります。
ダッシュボードの「外観」⇒「テーマ」からテーマを変更しましょう!サイトを確認すると、見た目がほぼほぼ戻っているのが分かると思います。
記事の復元
投稿記事を個別記事を復元していきます。ダッシュボードで「ツール」⇒「インポート」を選択します。
インポートに色んな項目がありますが、「WordPress」を選択します。
バックアップの時にエクスポートした投稿記事のsqlファイルを選択して、「ファイルをアップロードしてインポート」ボタンを選択します。
次にインポートする人を聞かれるので、「or assign posts to an existing user」のユーザを選択しています。
(ここで選択したユーザ名が投稿者とかで使われるようになる。)
大事なのは、その下にある「Import Attachments」。ここは絶対にチェック付けてください!!!
記事とアイキャッチ画像の対応付けがされなかったりと色々が不具合が起こります。入力が終わったら「Submit」をポチッ。
「All done」が表示されたらインポート完了です!
プラグインを有効化
最初の方に「plugins」フォルダをサーバーにアップロードしたかと思いますが、これで以前のプラグインはすべて入っている状態になっています。
ただ、すべて無効化されているので、全部有効化してください。
メニューや設定、プラグイン設定などを前のやつに戻す
泥臭いですが、メニューや設定の項目を前のと見比べながら戻していきます。
(まぁ、今回紹介している方法が全体的に泥臭いですが。)
「外観」の
- メニュー
- ウィジェット
- カスタマイザー
「設定」の
- 一般
- 投稿設定
- 表示設定
- ディスカッション
- メディア
- パーマリンク設定
各プラグインの設定など、メモ(スクリーンショットでも)しておいた前のやつに戻しましょう!
おわり
一応復元までできたので、この方法で大丈夫かなとは思います。
(少なくとも完全に消え去ることはないでしょう。)