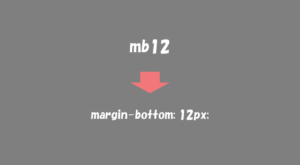個人的に好きだった「Yummy FTP」が使えなくなり、、、代替として「Forklift」を使ってみたのですが、これまた素晴らしいので紹介です。
Yummy FTPの保守が完全に止まってしまっているので、同等の機能(それ以上かも)を備えているForkLiftに切り替えました!
Yummy FTPはCatalinaから完全に使えなくなってます…?
— はにわまん (@haniwa008) October 28, 2019
個人的に感じた、おすすめポイントとしては以下のとおりです。
- サクサク動いてストレスがない
- ローカルファイルとサーバーファイル間でDiffできる
- 更新ファイルだけを検出してアップロードできる
一応免責事項として、サーバー内のファイルの操作はとてもデリケートです。万が一、当記事を参考にして何か問題やトラブル起きても管理人は一切の責任を負わないことをご了承ください…(ご利用は自己責任で…)
「Forklift」をインストール
まずはForkliftのサイトにアクセスしてください。
Forkliftの公式サイト → ForkLift 3 – most advanced file manager and FTP client for macOS
ひとまずは「Try for Free」からダウンロードします(購読ポップも出てきますが、無視してもダウンロードできました)

zipファイルがダウンロードできて、解答するとappが直で入っているのでいつものようにアプリケーションフォルダに移動して管理してあげてください。

「Forklift」の使い方
簡単に「Forklift」の使い方を紹介していきます。他のFTPツールと基本的には同じなので、それほど迷うことはないかもしれません。
FTP接続する方法
新規で接続する場合は、Go → Connect…からFTP接続できるようになっています。
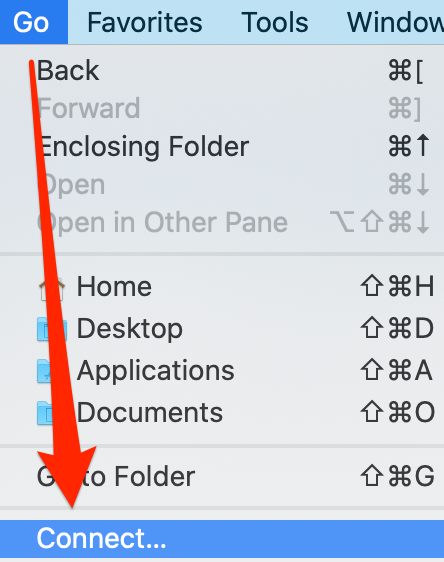
開いた画面からFTP情報を入力して接続してあげてください。
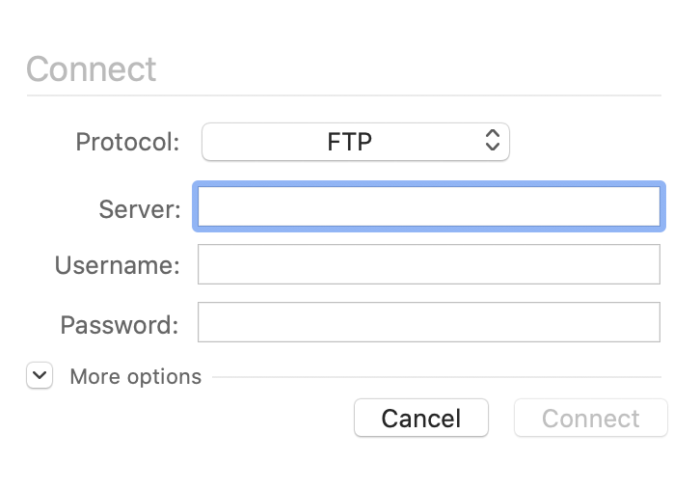
FTP情報をForkliftで管理する方法
FTP接続できたら、その接続情報をForklift内に保存しておいた方が便利です。Forkliftでは、「お気に入り(Favorites)」という機能が情報の管理するための機能となります。
お気に入りへ登録
接続したサーバーの白い余白エリアを右クリックして「Add to Favorites」から登録できます。

お気に入りからFTP情報の編集
お気に入りの管理画面を開くとFTP情報を編集することができるようになります。お気に入りの管理画面はFavorites → Show Favoritesから開きます。

編集したいFTPアイテムを選択した状態で、左下の鉛筆アイコンを選択します。
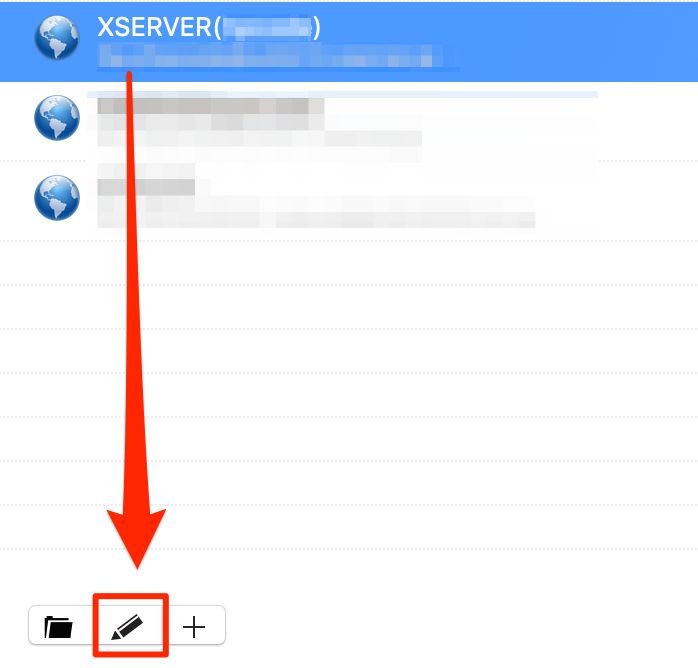
Forkliftからキーチェーンへのアクセスが求られたら
Forkliftからキーチェーンへのアクセスが求られたら、(デフォルトなら)Macのログインパスワードを入力してあげてください。
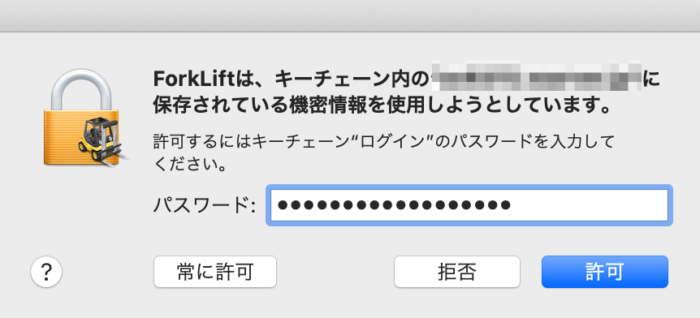
これでパスワードの管理もForkliftでできるようになります。
(キーチェーンに登録したくなかったり、パスワードは都度入力でいい場合は、拒否してもいいかと思います)
デフォルトではパスワードは都度確認される仕様となっています。「Ask」のチェックを外してパスワードを入力して保存してあげると、次回から直接アクセスできるようになります。

FTP用のグループにまとめよう
「Favorites」というのは1つのグループです。全部を「Favorites」に入れてもいいですが、一応分けたほうが管理しやすいと思うので、今回は「FTP」というグループを作ってみます。
Favorites → Show Favoritesを開き、左下のフォルダアイコンをクリックします。
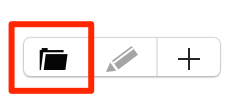
「Favorites」グループの下に入力エリアが登場するので、こちらに「FPT」(名前はなんでもOK)を入力してあげます。
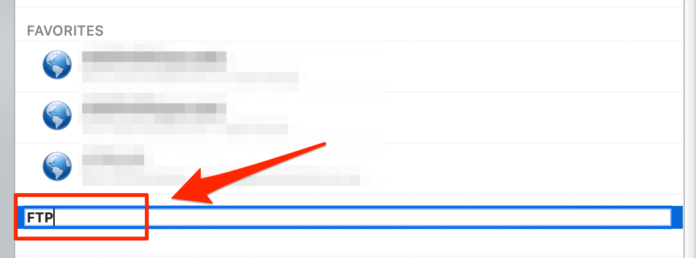
そして、「Favorites」グループに追加されているFPTアイテムを、鉛筆アイコン(先ほどのフォルダアイコン横にある)からグループを変更してあげればOKです。
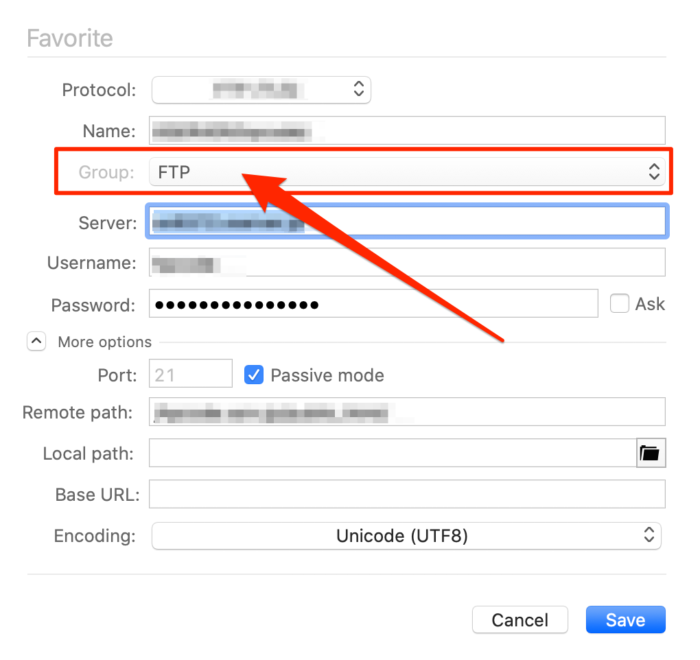
そして最後にラベルをサイドバーに追加してあげます。追加したグループのラベルを右クリックして「Add to Sidebar」を選択するとサイドバーに追加できてアクセスしやすくなります。
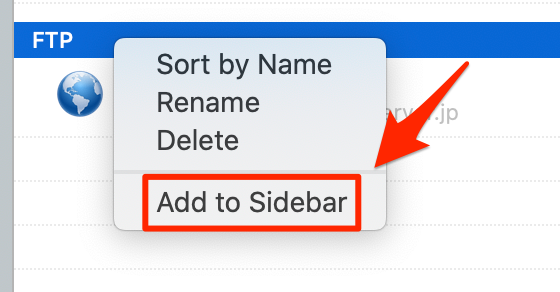
サイドバーに追加されました!

ちなみにもしサイドバーが表示されていない方は、View → Show Sidebarから表示できます。
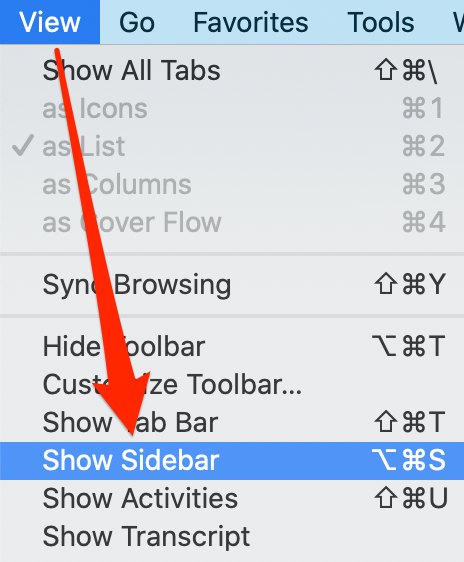
画面の入れ替え(ローカル左、サーバーを右にしたい)
Forkliftを使っていて一番違和感があったのが、ローカルとサーバーの2画面表示時に左右が逆になっている点…!
基本はローカルが左、サーバーが右だと思いますが、Forkliftでは逆になっています(開く順番の影響とかかもしれませんが)
Forkliftでは画面の配置は柔軟に変更できるようになっていました。2画面の配置を逆にするには、View → Swap Panesから行えるので違和感ある方は試してみてください…
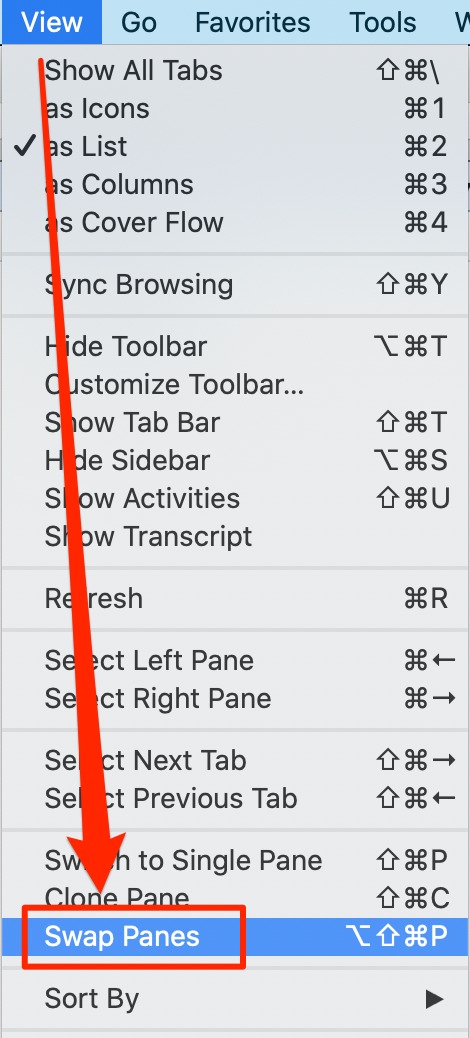
更新したファイルだけ検出してアップロード
Forkliftには、更新したファイルだけ検出してアップロードできる親切機能もあります。ローカルとサーバー間で「更新日(デフォルトの設定では)」をチェックして差分を洗い出してくれます。
中身までは確認できませんが、ザックリと違いを知るのに便利なので操作方法を見ていきましょう!
File → Sync to… を選択します。
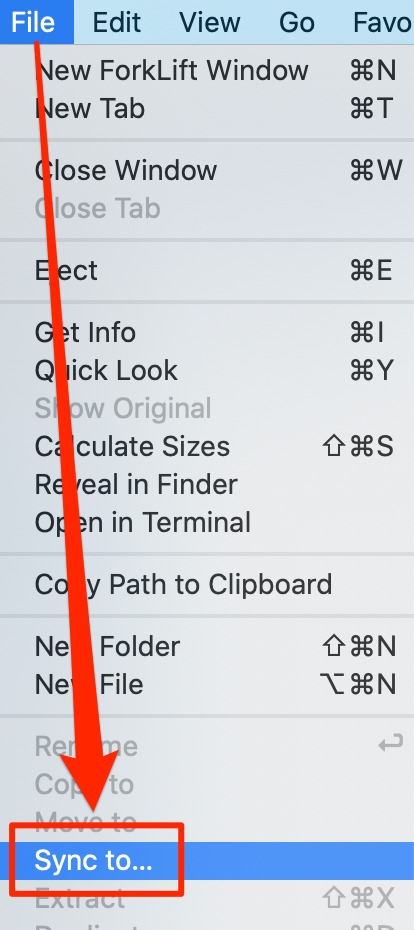
すると、ローカルとサーバー間で異なるファイルがリストアップされます。異なるの基準は、デフォルトだと「更新日」での判断です。
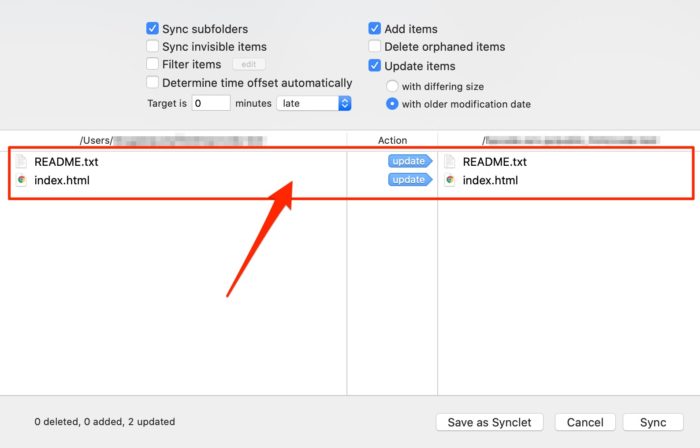
右下の「Sync」ボタンをクリックすると、差分ファイルがすべてアップロードされます。
注意点としては、アップロード元のエリアを選択した状態で「File → Sync to…」を選択しないと、逆に反映されてしまいます…。ローカルからサーバーにアップロードする場合は、必ずアップロード元を選択した状態でSyncするようにしましょう。
(先祖還りするリスクはかなりあるなって思ったり…)
ファイル間の差分のチェック
より具体的にファイルの中身をチェックすることもできます。デフォルトだとMac標準の「FileMerge」を使って指定した2ファイルでのテキスト差分を表示してくれます。
対象の2ファイルをクリックして選択します。

Tool → Compareを選択すると、あらかじめ指定されたMacの差分ツールが起動します。
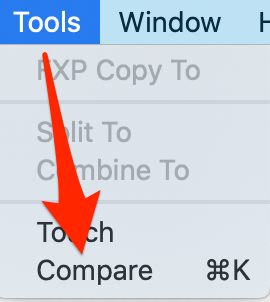
わたしの場合は「FileMerge」で比較してくれるようになっています。
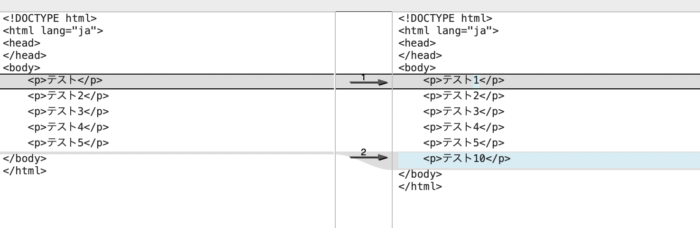
ショートカットの設定
Tool → Compareはショートカットで登録しておくと便利です。わたしは、以前使っていた「Yummy FTP」と同じCmd + Kを適応しています。
ショートカットは、「Preferences」から設定できます。
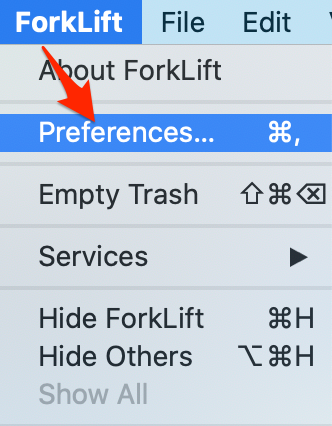
「ショートカット」タブを開いて、Tool → Compareの部分をお好みに応じて変更してあげてください。メニューと対応しているようになっているので分かりやすいので、他にも変更したいものがあれば、簡単に変更できるかと思います。
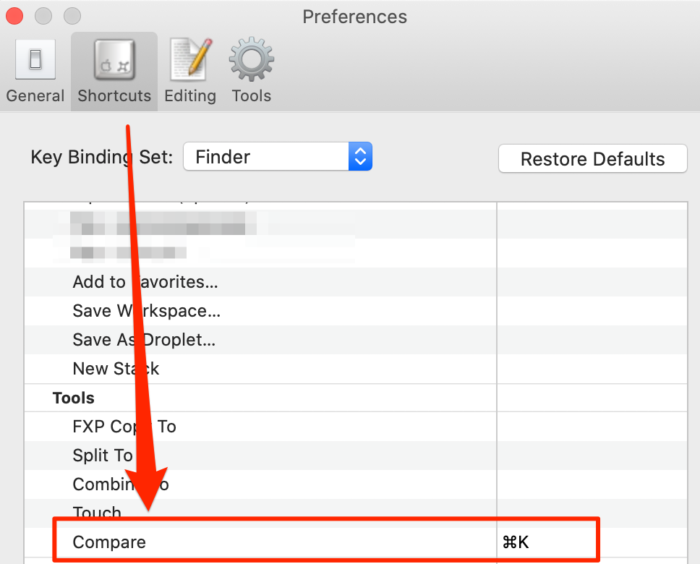
※ Cmd + Kは、Go → Connectと被っているので、こちらを変更してあげる必要があります…(わたしのようにこだわりがなければ、無理にCmd+Kにする必要はないかと)
差分ツールの指定
そして、「Preferences」から差分ツールの指定も可能です。デフォルトだと「FileMerge」が選択されているかと思いますが、こちらを変更すると、指定した差分ツールで表示してくれると思います。

テキストエディタの指定方法
最後にファイルの編集時のエディタを指定する方法です。こちらも「Preferences」から指定できます。
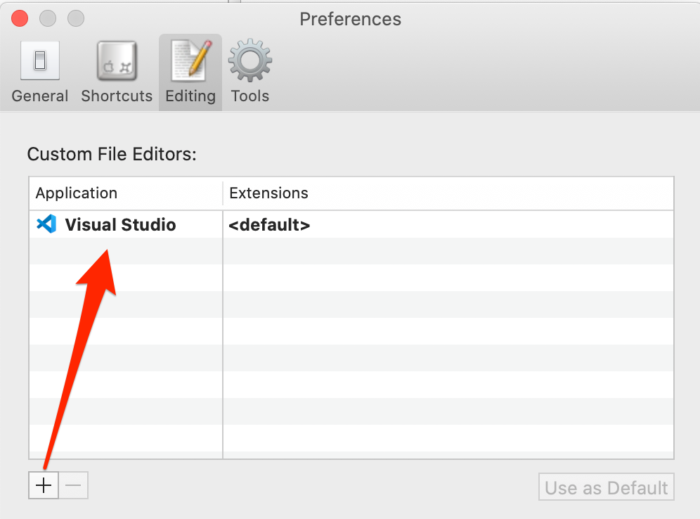
おわり
Mac用FTPツールとしておすすめな「Forklift」の紹介でした!あらためてポイントをまとめると、以下のとおりです。
- サクサク動いてストレスがない
- ローカルファイルとサーバーファイル間でDiffできる
- 更新ファイルだけを検出してアップロードできる
個人的には差分チェック機能が豊富なのが一番好きなところですが、操作感がめっちゃサクサクっていうのもポイント高いなって思います。
無料で触れるツールなので、気になる方はぜひ触ってみてくださいー!
→ ForkLift 3 – most advanced file manager and FTP client for macOS