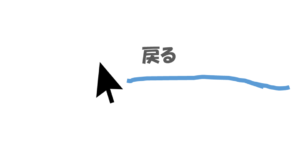使う頻度の高い1つ1つの作業を短くすることが効率化の第一歩です。
Excelは業務でも頻繁に使うツールで、Excelの1つ1つの作業を縮めていくことでどんどんと時間が増えていきます。
効率化という観点で、基本的なExcelの作業が早くなるようなショートカットを紹介していきます!
慣れるまで違和感があると思いますが、意識的に使っていき、仕事の早い大人になっていきましょう。
 はにわまん
はにわまんExcelは色んなショートカットがありますが、厳選して24つを選びました!
セルの選択
まずは代表的なセルの操作方法から。
セルの移動、列の選択など。マウスでドラッグしたりダブルクリックしなくても操作できますよ。
列の選択
Ctrl + Space
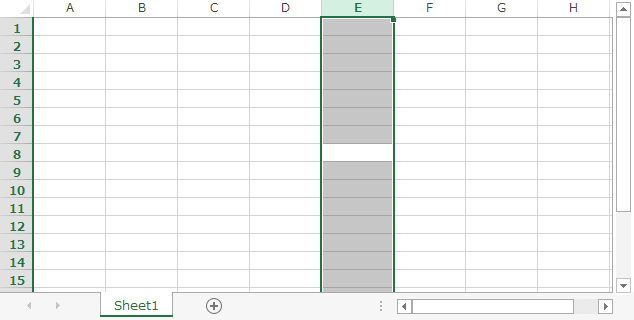
行の選択
Shift + Space
※日本語入力モードの時はスペースになってしまうので注意。

入力セルへの移動
入力されているセルへはジャンプしながら移動することができます。
Ctrl + 矢印キー
ちなみに移動方向に入力されているセルがなければ、一番端っこまで移動します。
(逆方向のキーで戻れます。)
セルの最初に移動
セルの最初とは、Excelのマスで言うところの「A1」です。新卒のころは、Excelファイル提出前に「A1」にフォーカスされてるか確認しろと注意されたものです。
Ctrl + Home

セルの操作
セルの入力や削除、追加など、ショートカットで行えます。
行番号を右クリックして「コピーしたセルの挿入」とかダサいので、今日から止めましょう!
セルの編集
入力されているセルを変更したい場合はダブルクリックしなくても、キーボードだけで編集できます。
F2
セルの挿入、セルの削除
挿入:Ctrl + Shift + +
削除:Ctrl + –
セルをコピー(Ctrl + C)して挿入 → 削除までの一連の流れを見ていきましょう。
【応用】行の挿入、行の削除
セルの挿入と、行の選択を組み合わせれば、行の挿入ができるようになります。列も同様なので割愛。
手順としては以下のとおり(今までマウスでやってたことをショートカットに置き換えるだけです。)
- 行の選択:Shift + Space
- コピー:Ctrl + C
- 挿入:Ctrl + Shift + +
ちなみに空行の追加でよければ、2のコピーを省けばいいだけです。
保護ビューの有効化
ローカル以外のExcelファイルは基本的には保護ビューとして表示されます。「編集を有効にする」もマウス使わずにショートカットで可能ですので覚えておきましょう。
(Alt + E でできそうだけどできない…。)
F2
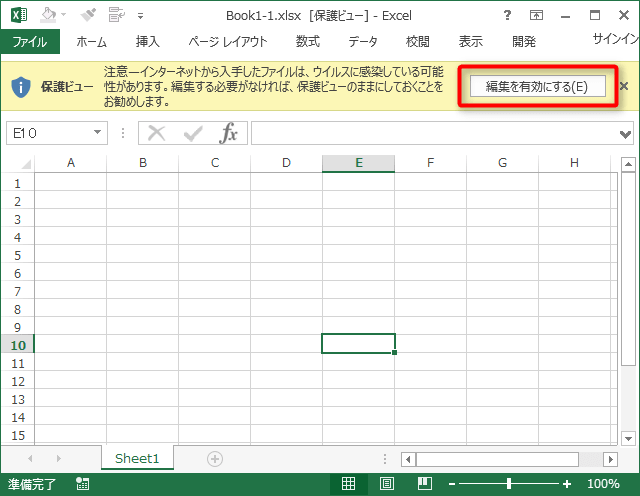
書式の変更
書式関連のショートカットを紹介していきます。
セルの書式設定ダイアログを開く
Ctrl + 1
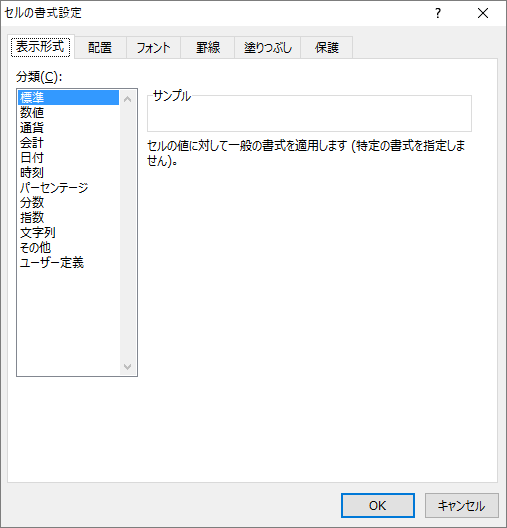
ダイアログの中でも「Tab」や「矢印キー」で操作できるのでお試しを!
カンマ区切り
Ctrl + Shift + 1
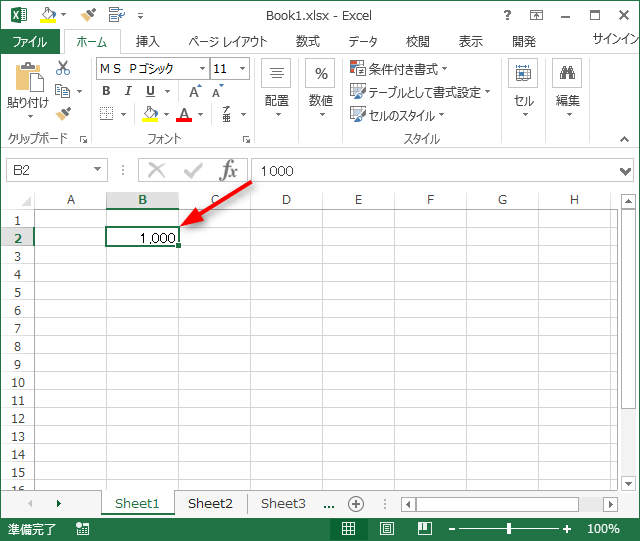
「$」表示
4は「$」の表側のキーですよね。覚えやすいです。
Ctrl + Shift + 5
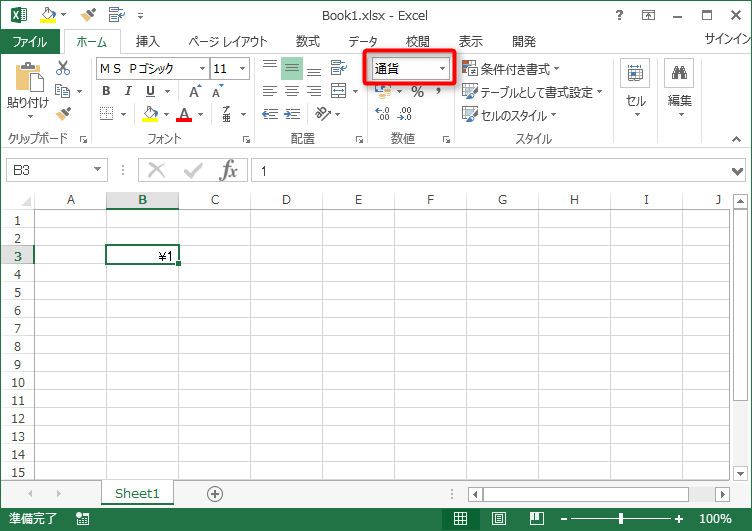
「%」表示
5は「%」の表側のキーですよね。覚えやすいです。
Ctrl + Shift + 5

標準に戻す
パーセントとか書式変えちゃったけど元に戻したい!そんなときは次のショートカットで。
Ctrl + Shift + ^
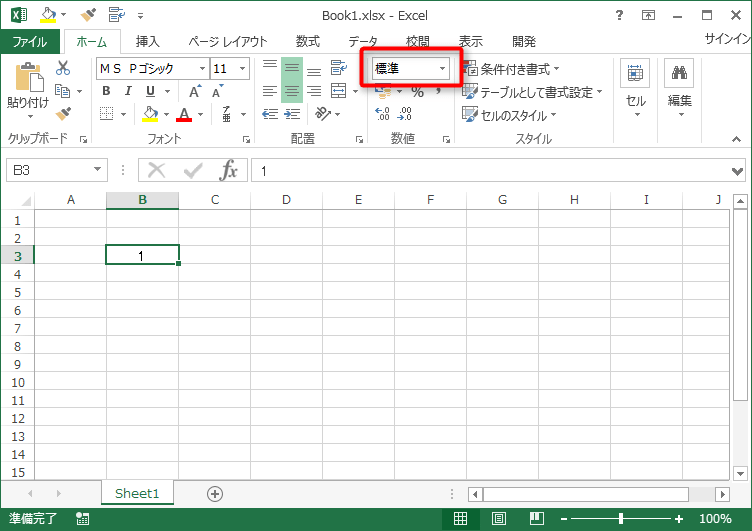
太文字
Ctrl + B
「Bold(ボールド)」の「B」ですね。たぶん。
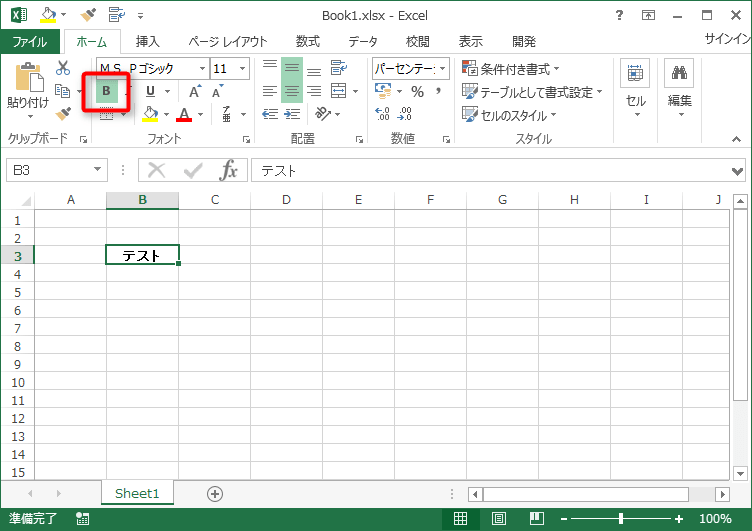
斜体
Ctrl + I
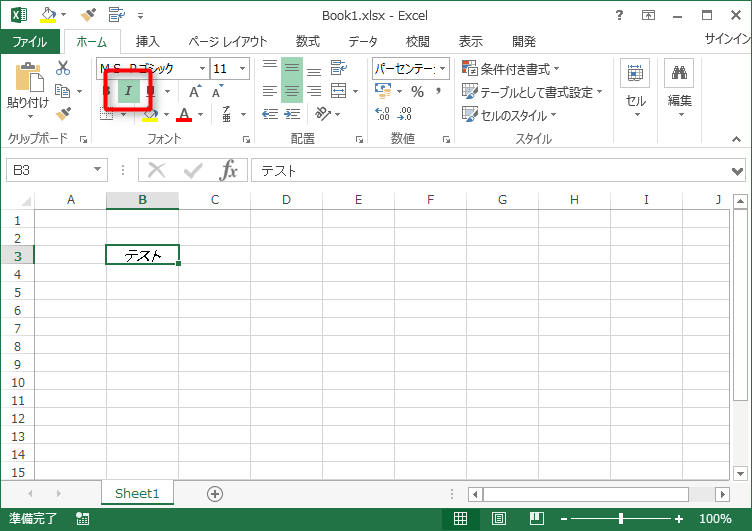
下線
Ctrl + U

オートSUM
おそらくExcelで一番有名な関数のオートSUM。誰もが一度は使ったことがあるはず。そんなオートSUMのショートカット。
Alt + Shift + =
シートの移動
右のシートへ移動
Ctrl + PageDown
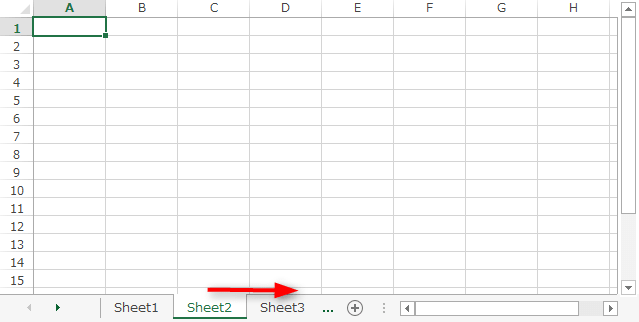
左のシートへ移動
Ctrl + PageUp
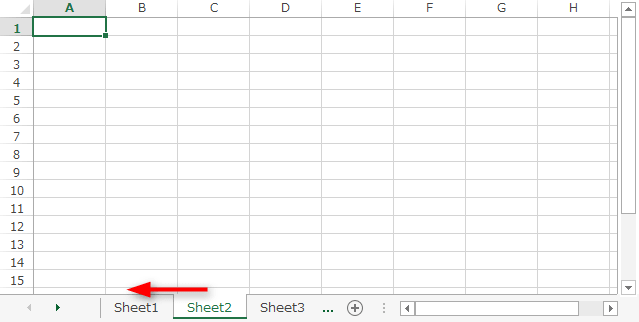
【応用】提出前は全部のシートのセルを先頭に!
「シートの移動」と「セルの最初に移動」を組み合わせると、Ctrlキーを押しながら全部のセルを先頭に戻すことができます。
セルの位置がめちゃくちゃな位置にあると、チェックする側はまず「セルを先頭に移動する」という手間が発生します。気持ちよくチェックしてもらえるように、些細なことですが意識しましょう!
早すぎて後半の動きがあまり見えてませんね笑
左手で「Ctrl」を押しっぱなしにして、右手の中指「PageUp(PageDown)」人差し指「Home」を交互に押していくだけでOKです。
日付、時刻の入力
知ったときは衝撃的だったショートカット。日付は手入力しなくてもいいんですよ!
日付:Ctrl + ;
※ セミコロン
時刻:Ctrl + :
※ コロン
フィルター
フィルターをかけたい範囲を選択して以下のショートカット。
Ctrl + Shift + L
※ フィルターの解除も同じショートカットです。この際、範囲の選択は不要でどこからでもフィルターは解除されます。
【応用】フィルターの選択まで全部キーボードで行う
フィルターをかけたものの、右にある小さな矢印をマウスで操作していては、あまりカッコよくありません。
フィルターで絞り込むまで含めて全部をキーボードで行えますので、手順を見ていきましょう!
- フィルター設定:Ctrl + Shift + L
- ダイアログ表示:Alt + ↓
- 矢印キーで移動、スペースでチェックボックス操作 → Enterで確定
※ 最後はフィルター解除(Ctrl + Shift + L)しています。
【番外編】もしショートカットがなかったら?
やりたい操作にショートカットがない・・・。そんな時の対処方法は2つあります。
その1 Altを一回押して見る
Alt
ExcelでAltを一回押すと、上のメニューにキーが割当られます。このキーを目安にポチポチ押していくと、目当ての動作がキーボードだけでできるようになります。
例)中央揃えしたい!
ウインドウサイズを小さくしていることもあって、めちゃくちゃ長い工程のコマンドとなりました笑
(Alt → H → ZA → AC)
その2 クイックアクセスに登録しておく
「こんな長いコマンドを毎回打ってれないよ」という方は、2つ目の方法がおすすめです。Windowsにはクイックアクセスという機能があります(フォルダーでも使えます。)
頻繁に使うようなコマンドについてはクイックアクセスに登録しておくといいでしょう。登録の仕方は以下の通りです。
例)中央揃えを登録したい!
「その他のコマンド」を選択。

「コマンドの選択」 → 追加したい機能を選択 → 「追加」ボタン
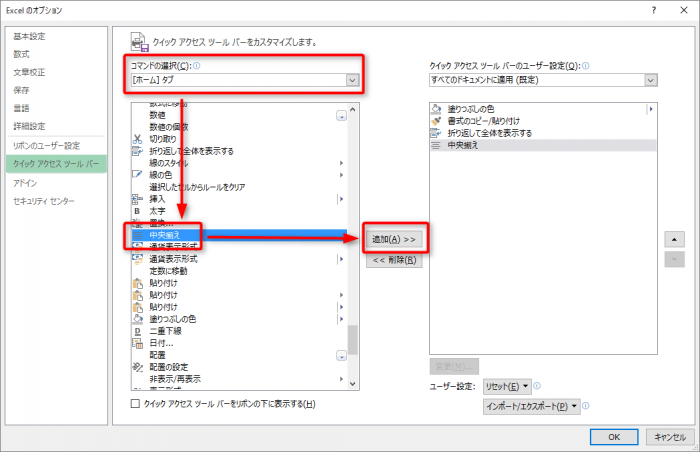
追加されました。
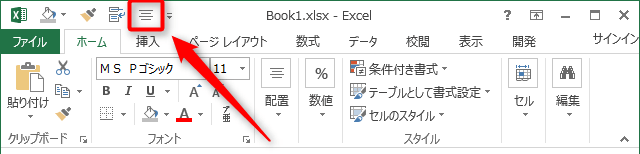
クイックアクセスの使い方
Alt押した時に気づいた方もいるかもしれません。
クイックアクセスに登録されている機能はAltと数字で選択できます。
左から1、2、3、、、と割り振られる仕組みです。

今回追加した「中央揃え」は4番目です。
つまり、以下のショートカットでアクセスできるようになったということになります。
Alt + 4
おわり
一番長い時間いる会社で、一番多く使うであろうExcelを効率的に使うことは大幅な時短に繋がるはずです。
今回紹介したショートカットは本当に基本的なものばかりです。しかし、実際によく使うものだけを厳選したので、これらのショートカットを覚えるだけでも、かなり効率化できます。
最初は慣れないと思いますが、使っていかないと一生慣れませんので、意識的に使っていくようにしましょう!