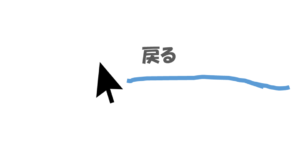わたしのメインのOSはWindowsです。一時期Macに浮気した時期もありましたが、ショートカットに慣れまくったWindwosほどのパフォーマンスが発揮できずにイライラしたので戻ってきました笑
もう一生Windowsを使い続けると思います。そんなわたしが使い倒しているWindwosのショートカットや基本機能を厳選して紹介していきます。
正直Windowsを使っていて、これらのショートカットを使っていないのは「あり得ない」レベルなので、この機会に覚えていきましょう!
 はにわまん
はにわまんショートカットを覚えるだけも仕事は格段に早くなります
Windowsのショートカット
Windowsに標準で装備されているショートカットです。たくさんありますが、特にわたしがよく使うものを厳選して紹介していきます!
ウインドウの切り替え
Alt + Tab
Altを押しながら、Tabを押すと開いているウインドウを順番に切り替えることができます。逆周りに動かしたい場合は、Alt + Shift + Tab になります。
デスクトップの表示
+ D
デスクトップのショートカットアイコンをクリックしたいけど、ウインドウを開きすぎているからたどり着くのが大変、、という方におすすめの、ショートカットです。
表示されているウインドウがすべて消えて、デスクトップが表示されます。(またウインドウを表示させたい場合は、手前で紹介したAlt + Tab を使いましょうね!)
ちなみに、似たようなショートカットとして、全部のウインドウを最小化するというものがあります。結果的にデスクトップが表示されます。
+ M
どちらを使うかは、好みの問題かなと思います。(個人的にはWindows + D の方が近いから好き)
ウインドウを閉じる
Alt + F4
マウスで右上の小さいバツを押しにいかなくても、このショートカットで閉じることができます。仕事ではめちゃくちゃよく使うショートカットです。
「ピン留め」の起動
+ 1
タスクバーに「ピン留め」したアプリを起動するためのショートカットです。
「ピン留め」の左から順番に数字を変えてください。2番目に配置されているものはWindows + 「2」となります。
ちなみにわたしのTop3は以下のとおりです。

エクスプローラーの起動
+ E
エクスプローラーってどういう意味か分かりませんが、フォルダ群みたいなのが開くイメージでいいです。「ダウンロード」フォルダとか「Cドライブ」とかが一覧で表示されている場所が開きます。
個人的には、
- Windws + E : エクスプローラー起動
- Ctrl + L : アドレスバーにフォーカス
- Ctrl + V : コピーしたパスの入力
として使うことが多いです。
会社って共有パスの嵐ですから、いかに早く共有ファイルを開くかは大きなポイントとなります。
ファイル名を指定して実行
+ R
個人的な使い方としては、さっき紹介した「エクスプローラーの起動」に近いですが、「ファイル名を指定して実行」の方が早く起動できます。
開きたいパスをクリップボードにコピーしたら、Windows + R → Ctrl + V → Enter の流れですぐに起動できます。最近はもっぱらこちらの方法で起動していますね。
昔は「実行」とういう文字の響きが何かよからぬ影響を及ぼしそうで怖かったですが、テキストエディタとかExcel開くだけって考えたら全然怖くないです。
画面のロック
+ L
主に会社で使う場合ですね。「離席時は画面をロックしてください!」って多くの会社では、そういうルールになっているかと思います。
一昔前は、Ctrl + Alt + Delete で画面のロックを選択していたかと思いますが、今ではもっと簡単にWindows + L で瞬間ロックされます。LはLock(ロック)と覚えると頭に残るかと思います。
キャンセル
Esc
どの時代も左上に常に存在していた「Ecs」。効率化を意識してキーボード触らない方はなんの存在意義があるのか全く分からなかったはずです。今覚えましょう!
「Esc」は、キャンセルするためのキー。フォーカス外したい、右クリックの解除、ポップアップを消す(ウインドウは消せません)、などなど。キャンセルが使える場面は、たくさんあります。
何かをキャンセルしたくなったら、とりあえず「Esc」を押して試してみましょう。どういった時に使えるのかは体で覚えた方が早いです。
シャットダウン
+ X → U → U
これはちょっと変わった方法かもしれませんが、わたしはこの方法でシャットダウンしています。もう完全に癖です。
Windowsの設定
知っておくと捗る、Windowsの設定について紹介していきます。こちらも、わたしがよく使うものがベースになっています!
辞書登録
効率化で検索すると必ず出てくるであろう辞書登録。
よく使う言葉は、頭文字だけ入力すれば自動反映されるように設定しておきます。
例えば、「あ」と入力すれば「ありがとうございました。」と表示されるにようにしておけば、「りがとうございました。」の13文字分の効率化になるわけです。小さなことですが、積み重なっていけば、何千、何万文字もの入力時間を省略できることになります。
Microsoft IMEの単語登録の方法は、公式サイトをご参照ください。
→ 入力することが多い用例を登録するには
わたしが登録している一例はこんな感じです。どんどん登録して入力回数を減らしていきましょう。
- 「お」→「お疲れ様です。〇〇です。」
- 「あ」→「ありがとうございます。」
- 「あt」→「ありがとうございました。」
- 「y」→「よろしくお願い致します。」
- 「おs」→「お世話になっております。」
キー割り当て
Microsft IME では入力時のキーの割当を変更できます。個人的におすすめなのは、日本語入力と半角英数字入力の切り替えをMac風にすること。
Macのキー配置は、スペースの左が半角英数字に切り替えるキー。スペースの右が日本語入力に切り替えるキー、となっています。この配置が良い点は、手の位置をほぼ動かさずに、日本語と英数字を変換できる点です。Windowsだと左上の小さな半角/全角のキーまで指を伸ばさないといけません(しかも今どっちの入力モードかわからなくなるし・・・)
ということで、MacのいいところをWindowsにも導入しましょう!
Windowsのキー配置だと、「無変換」キーを「英数字入力」に、「変換」キーを「日本語入力」に割り当てていきます。
設定方法は、以下の記事を参考にしてください。
→ Windowsの変換・無変換キーでIMEの有効無効をMac風に操作する
プリンター設定
プリンターのデフォルトは設定しておきましょう。印刷する度に設定を変更していては効率が悪いです。
わたしが設定しているのは以下の2点。
- 通常使うプリンターの指定
- 印刷設定から「モノクロ印刷」
プリンターの設定方法は、公式サイトをご参照ください。
→ Windows 10 で通常使うプリンターを設定する方法
おわり
実際にわたしがよく使っているWindowsのショートカットと設定について紹介しました。
ショートカットや設定の1つ1つはとても小さなことですが、こういった小さな時間短縮の積み重ねが大きな時間を生むことに繋がってくると考えています。みなさまもできるところから少しずつ時間の短縮を図っていってみてください。
いつの間にか仕事が早くなっている自分に気づくはずです!