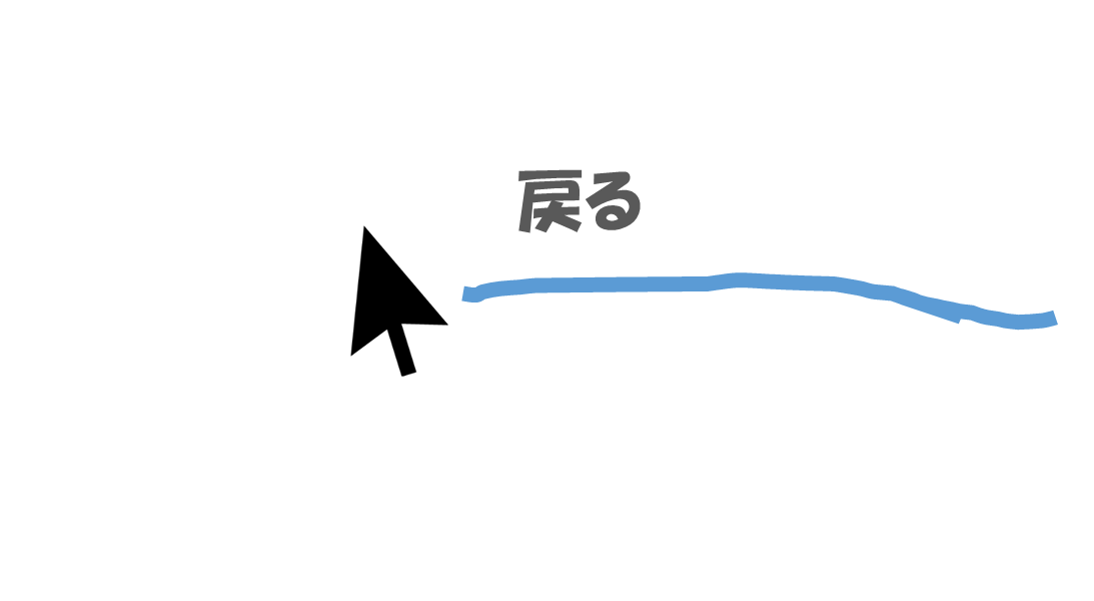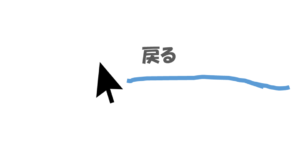マウスジェスチャーのアドオンは数多くありますが、わたしのおすすめは「crxMouse Chrome Gestures」です。
※ Chrome拡張機能
マウスジェスチャーを入れてるにも関わらず、「戻る」「進む」しか使わないなんてもったいないですよ。
わたしが使っている便利な機能を紹介しますので、ぜひ日頃のブラウジングの際に使ってみてください!
 はにわまん
はにわまんこれがないと仕事になりません...><
「crxMouse Chrome Gestures」のインストール
Chromeウェブストアにアクセスしてください。
→ 「crxMouse Chrome Gestures」のダウンロードページヘ
右上の「CHROMEに追加」ボタンから追加できます。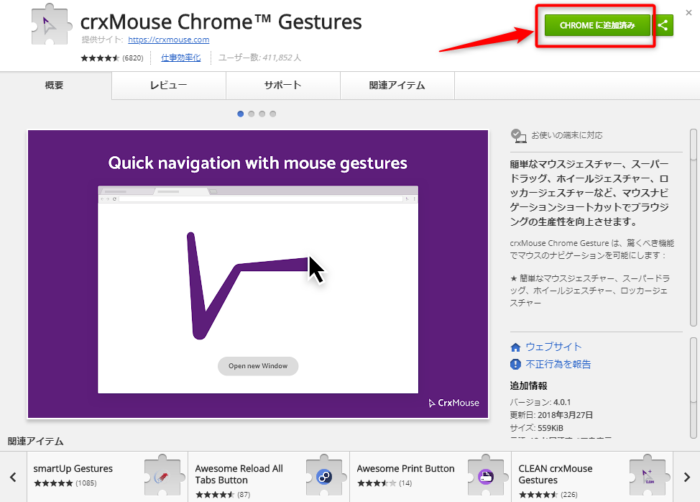
こんな感じのアイコンがアドレスバーの横のエリアに追加されます。![]()
「crxMouse Chrome Gestures」のおすすめ設定
追加されたアイコンを右クリックして「オプション」を選択します。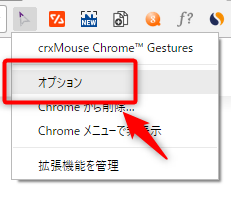
基本設定
次の2つの項目をオンにしてください。
スーバードラッグはマジで優秀な機能です!
- マウスジェスチャーを有効にする
- スーパードラッグを有効にする
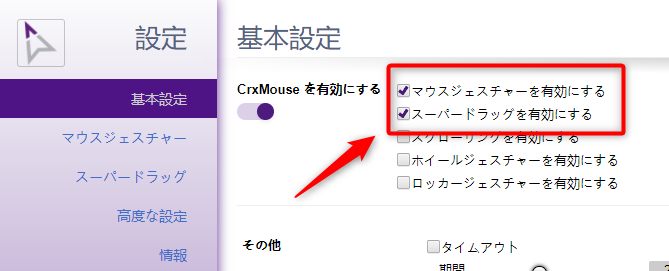
マウスジェスチャー
「その他..」からマウスジェスチャー発動キーを「右クリック」にします。好みで大丈夫ですが、右クリックが一般的です。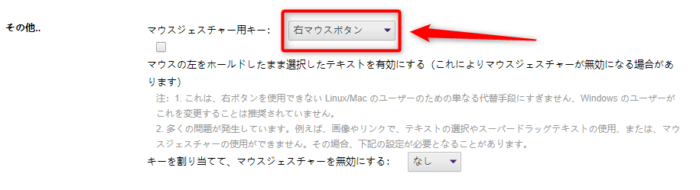
「ジェスチャーを編集する」から、以下の2点を修正します。個人的にはめっちゃ使ってるマウスジェスチャーです。
- 「↑」を「一番上までスクロールする」
- 「↓」を「一番下までスクロールする」

実際の動きとしてはこんな感じです。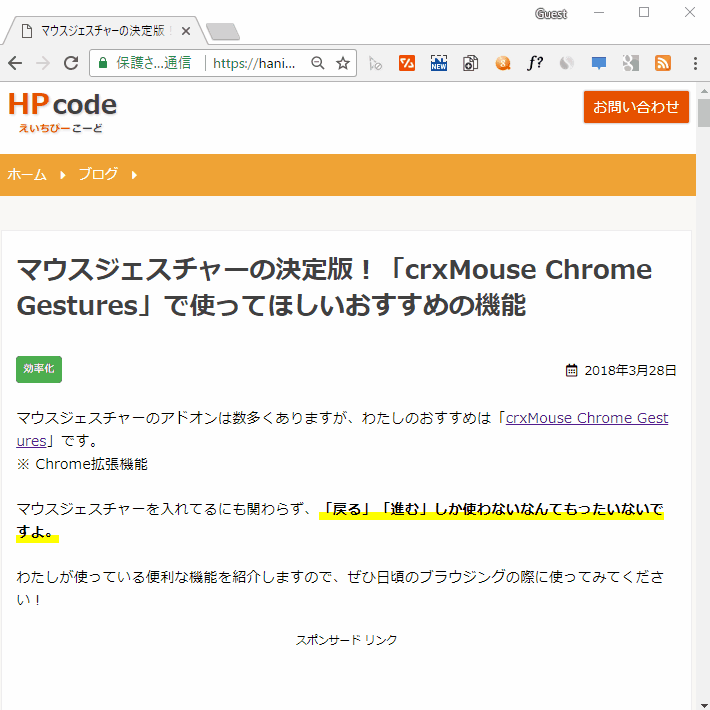
ちょっと寄り道・・・
マウスジェスチャーを入れたからといって全部をマウスでやることはありません。むしろ非効率です。
ブラウジングしている時って、右手はマウスですが、左手はキーボードの上にあるはずです。これを活かさない手はありません。
要するに、左手「だけ」で操作できることは、そこで完結させた方が早くなります!
具体的には、
- タブの移動・・・Ctrl + Tab
- タブを閉じる・・・Ctrl + W
- ページダウン・・・スペース
- ページアップ・・・Shift + スペース
その他にも「コピー」「切り取り」「ペースト」などなど。 この辺のキーは、マウスよりも左手でキーボードで行うほうがいいでしょう。
一方で、先程マウスジェスチャーに登録した、「一番下までスクロールする」といった操作は、キーボードでやるならCtrl + Endとなります。配置的に片手では絶対に無理で右手のマウスを一旦外して操作する必要が出てくるので手間がかかります。
一番良く使うであろう「戻る」とかも、Alt + ←と両手が必要になるショートカットなので、マウスでやっちゃった方がいいという感じですね。
このように、「左手だけのショートカットでできるか?」を考えて、無理そうならマウスジェスチャーで代替できないか、といった感じで考えると、よりスピードアップしたブラウジングができるようになるはずです。
スーパードラッグ
そして、ぜひ使って欲しいのが「スーパードラッグ」。
ブラウジングしていてこんなことありませんか?
- 訪問したページで気になるキーワードがあり、検索したい
- 訪問したページで分からない英単語があり、翻訳したい
- リンクを新しいタブでとりあえず開いておきたい
これらは全部マウスのドラッグだけで完結できます。はじめて知ったときはめちゃくちゃ感動したので、使ったことない方はぜひご活用ください!
以下の2点をオンにしておいてください。
- ドラッグテキストを有効にする
- ドラッグリンクを有効にする
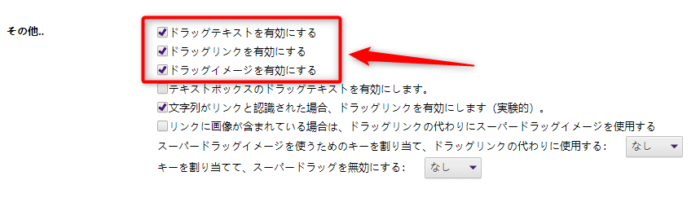
※ スーパードラッグは右クリックではなく、「左クリック」で発動します!
ドラッグした単語をGoogleで検索する
ドラッグした単語を下にドラッグすると、Googleで検索されるように設定しています。ドラッグして「Ctrl + C」 → 「Ctrl + T」 → 「Ctrl + V」 → 「Enter」を省略できる感じですね。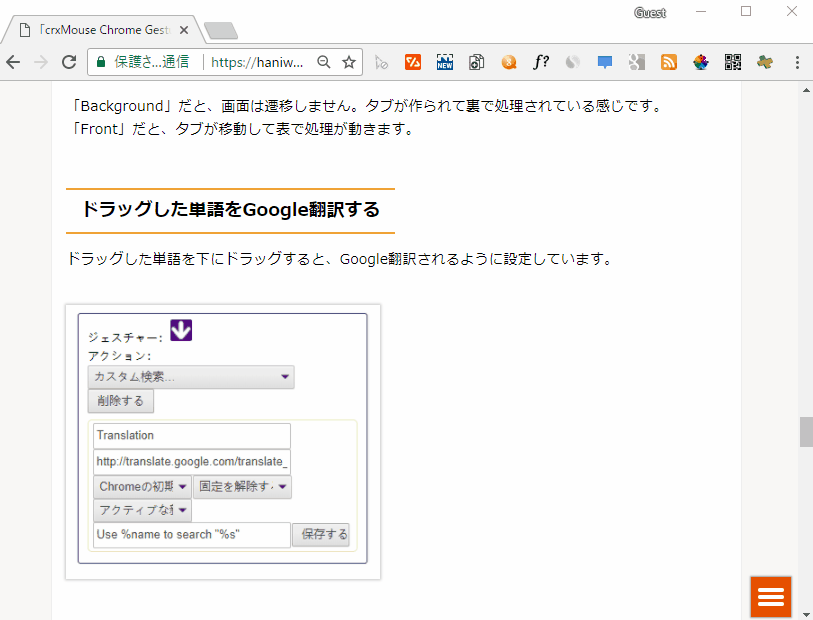
設定は以下のとおりです。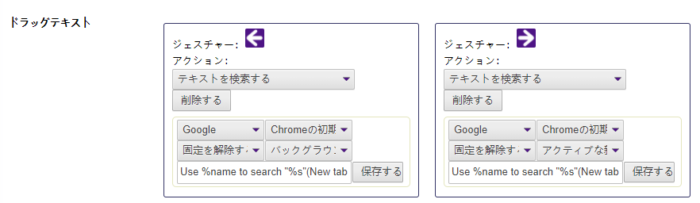
一番下のテキストエリアに書かれている文字は以下のとおりです。
- 「←」・・・「
Use %name to search "%s"(New tab & Background)」 - 「→」・・・「
Use %name to search "%s"(New tab & Front)」
「Background」だと、画面は遷移しません。タブが作られて裏で処理されている感じです。
「Front」だと、タブが移動して表で処理が動きます。
ドラッグした単語をGoogle翻訳する
ドラッグした単語を下にドラッグすると、Google翻訳されるように設定しています。ドラッグして「Ctrl + C」 → 「Ctrl + T」 → Google翻訳を開く →「Ctrl + V」を省略できる感じですね。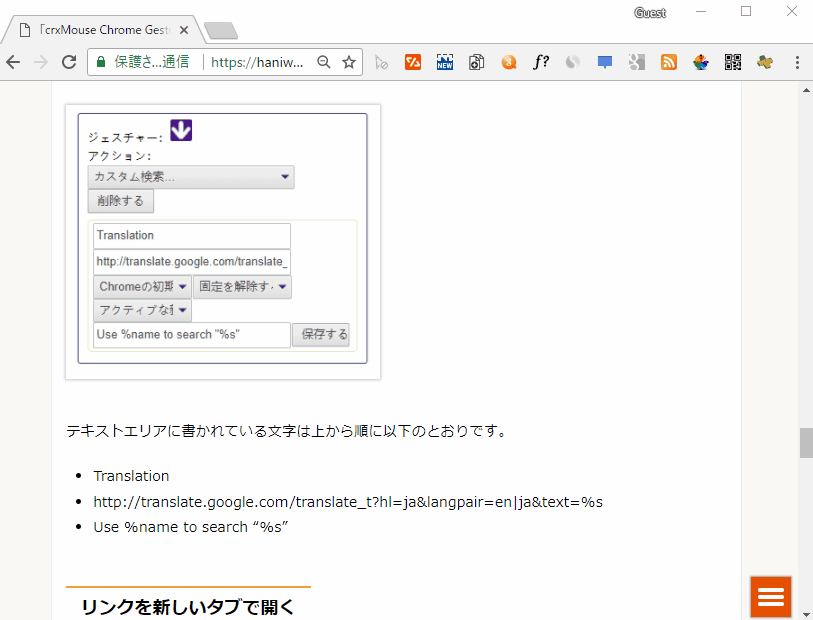
設定は以下のとおりです。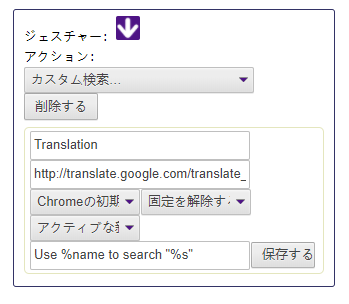
テキストエリアに書かれている文字は上から順に以下のとおりです。
Translationhttp://translate.google.com/translate_t?hl=ja&langpair=en|ja&text=%sUse %name to search "%s"
リンクを新しいタブで開く
リンクを掴んで右に引っ張ると、新しいタブで開くことができます。
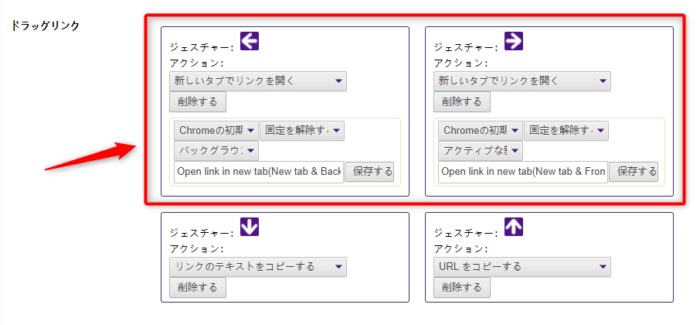
一番下のテキストエリアに書かれている文字は以下のとおりです。
Open link in new tab(New tab & Background)Open link in new tab(New tab & Front)
単語検索のスーパードラッグと同じで、
「Background」だと、画面は遷移しません。タブが作られて裏で処理されている感じです。
「Front」だと、タブが移動して表で処理が動きます。
おわり
ちょっと寄り道でも言いましたが、左手でできないことを補うためにマウスジェスチャーを使うという感覚を持つといいかと思います。
なんでもかんでも「マウスだけ」。
なんでもかんでも「キーボードだけ」では芸がありません。
それぞれのいいところを合わせて、最高速度でのブラウジングを意識してみてください!
スーパードラッグはマジで神機能ですので、マウスジェスチャー「どれがいいだろうか」と悩むなら、スーパードラッグ機能があるかどうかで選ぶといいかもしれません。
Chromeだと「crxMouse Chrome Gestures」がおすすめです!
→ 「crxMouse Chrome Gestures」のダウンロードページヘ