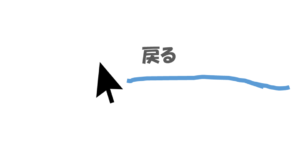フォルダ(ファイル)の整理する方法をまとめてみました。
安易にデスクトップに作らないことと、一時的に作った用済みファイルは削除することが優先順位が高めで大事なことかもしれないなって思いました。
 はにわまん
はにわまんデスクトップをほぼ空にするところから始めるといいかもしれません!
ファイル、フォルダ管理術
わたしが意識的(無意識の場合もあり)に使っているフォルダ(ファイル)の整理方法です。いくつか紹介していますが、最初のアルファベットとフォルダの中のゴミ箱の考えは特におすすめします!
アルファベットを先頭につける
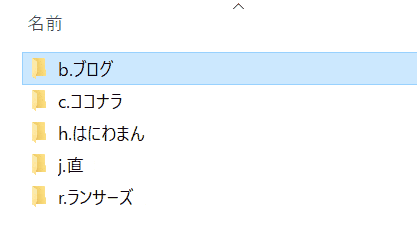
アルファベットを先頭につけておくと、キーボードでそのアルファベットを選択することで、対象のフォルダ(ファイル)にジャンプすることができます。
先頭の文字が日本語だとどのキーも反応しないので、日本語のフォルダ名にしたい場合も先頭に何かしらのアルファベットを付けるとフォルダの移動が早くなるかもしれません。
素材ってフォルダにもs.素材のように先頭にsを付けることでsのキーを押したら素材フォルダに移動してくれるようになります。
名前で中身が判断できるように
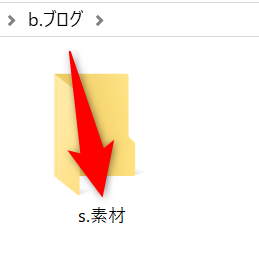
名前で中身が判断できないと、一生開かないフォルダとなってしまいがちです。
親フォルダとセットで理解できるとかでもいいですが、〇〇の件の〇〇みたいな。具体例だと、b.ブログ名ってフォルダの中の、s.素材ってフォルダがあれば、「そのブログの素材が入っているんだな」ってすぐに判断できますよね。
s.素材ではなく、20180302の件みたいなフォルダがあったとしたら、その数週間後は覚えているかもしれませんが、来年になったら絶対にわかりません。
フォルダを作る時は意味のある名前にしておくと管理が楽です。
番号や日付で並べる
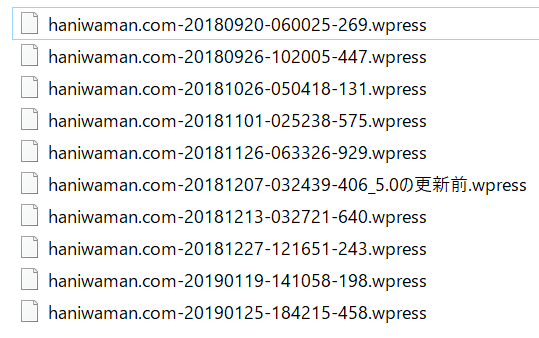
番号や日付がいいのは、アナログでのバージョン管理やバックアップの管理ですかね。まだまだ超アナログな部分があって情けなかったりしますが…
〇〇_20190131とかってしておくと、バックアップした日付を分かりやすく並べることができます。ただ、この辺も結局は次で紹介するoldフォルダの中に全部突っ込まれる運命にはありますが…
古いものは目に入れない(オリジナルなゴミ箱)
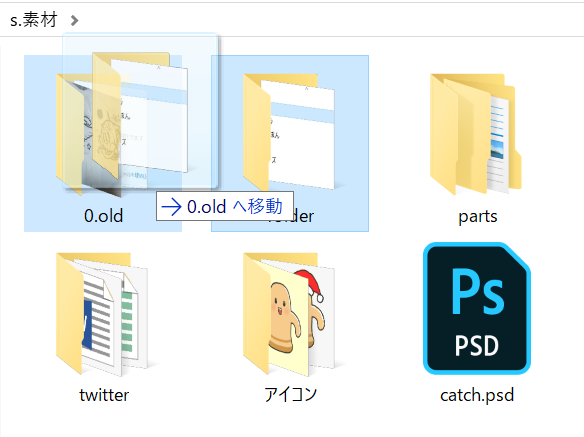
管理期間が長くなると、1つのフォルダ内に格納されるファイルの量が半端なくなります。
ファイルやフォルダの量が多いということは、それだけ探すための時間が必要になるということです。例えばわたしは、ブログを更新する時に使用した画像フォルダが200ほどあるのですが、これを1つのフォルダ内にまとめてしまうと、今更新するために作成したフォルダが埋もれてしまいます。
過去に使ったフォルダを参照することはほぼないので、こういう過去のものになった、あるいはあまり使わないであろう(だけどいつか使うかも…)ってファイルは、同フォルダ内にoldフォルダみたいなのを作って、全部をそこに入れてしまいます。
イメージ的には、フォルダ内のゴミ箱みたいな感じです。こうすることで、今必要なファイルだけにアプローチすることができて、フォルダ内がスッキリします。
一時的なフォルダやファイルは用が済んだら削除

たぶん何も意識しないと、これ系で残るファイルが一番多い気がします。
とりあえず作ったファイルたちは、結構な確率でずっと残り続けます。そして、あとから振り返った時に中身に書いてあることが理解できず、、理解できないからこそ捨てられない(もしかしたら大事なことかもしれないって思って)って事態に陥ったり、どんどん増えていく感じですね…
役割が終わったら削除するか、せめてファイルの中身は理解できなくとも何のために作成したファイルかが分かるようなフォルダの中に入れておくことが大事かもしれません。
わたしの昔のパソコンはとりあえずでデスクトップに作っていたので、もう何が何の役割のファイルかが全く分からずにカオスな状態となっています笑
ランチャーソフトやタスクバーも活用
重要度の高いものはランチャーソフトやタスクバーに登録しておくとフォルダを辿らなくてもショートカットを使って一発で起動できます。
わたしは「Special Launch」というランチャーソフトを使っています。
※ Windowsのツールです…

あらゆるアプリケーション(フォルダも)を小部屋みたいなところに格納することができます。格納した部屋はショートカットで開くことができ、キーボード操作のイメージ的には、タンタンターンって感じで開くことができるようになります。
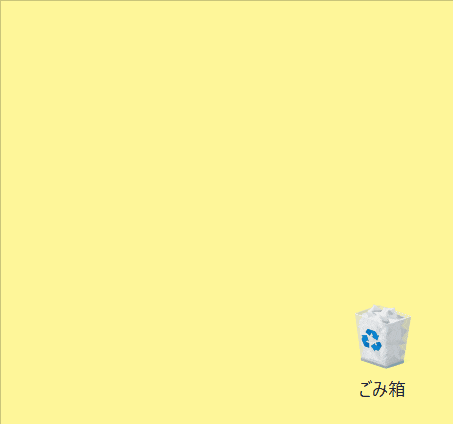
これ以外にも便利なランチャーツールはたくさんあると思います。色々と試してみるとより幸せになれるかもしれません。
タスクバーに「ピンどめ」しておくと、Windowsキー + 数字 で起動できるようになります。やりたいこととしては「Special Launch」と同じですが、こちらの方がターンとショートカットが一回だけ済みます。なのでより利用頻度の高いものをタスクバーに配置しています。
(おまけ)よく使うショートカット
※ Windowsのショートカットです。
ファイルの表示方法の切り替え
一番使うのは、大サイズでの表示と詳細表示の表示の切り替えです。
Ctrl + Shift + 2で、大きいアイコンでの表示に。
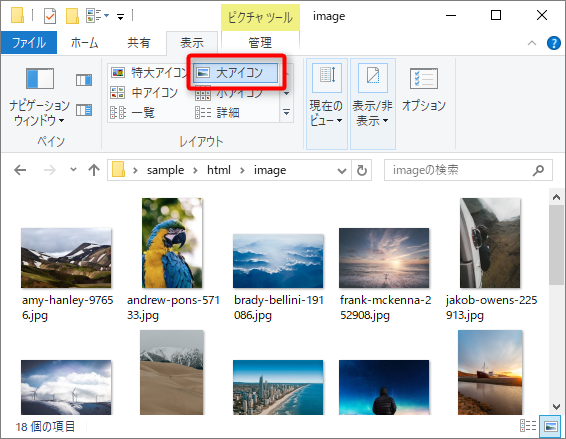
Ctrl + Shift + 6で、詳細情報の表示にになります。
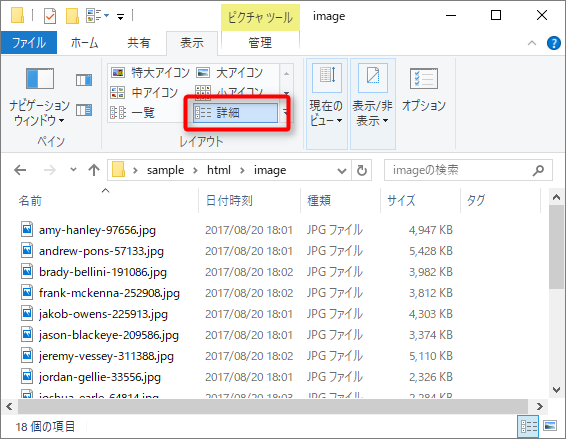
画像のサムネイルを見たい時に大の表示にして、画像以外や日付などの細かい情報を見たい時に詳細の表示に切り替えています。
ファイル名の変更
F2でファイル名の箇所にフォーカスが当たって変更できるようになります。フォルダやファイルに限らずWindows系だとダイタイF2が「入力できるようにしますよ!」って合図だったりします。
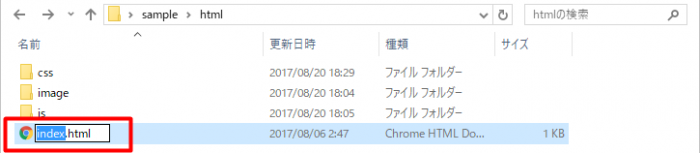
その他にもたくさんのショートカットがあります。フォルダーのショートカットについては、以下でまとめていますので参考にしていただければと思います!

おわり
フォルダの管理方法の紹介でした。色々あるとは思いますが、なんだかんだ一時的に作ったフォルダやファイルを残しておかずに捨てるっていう作業が一番大事かもしれません。こういう後から振り返った時に意味分からなすぎるファイルたちはとても多いので笑
やっていないことなどあれば、ぜひ試してみてください!