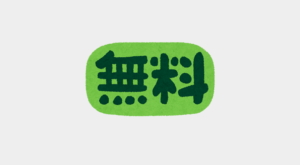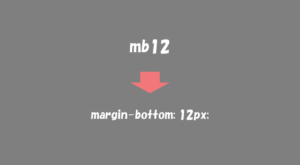(ちょっとお高くなります…)
WindowsからMacに乗り換えてから悩みの種だったFTPツールが「Yummy FTP」に切り替えたことで完全に解決しました。むしろWindows時代よりパワーアップしたって感じです。
MacのFTPツールは、「Yummy FTP」が最強でした。ポイントは以下の3点です。
- サーバーとローカルファイル間でdiffができる
- 操作感がMacのFinderと同じ
- 洗練されたUIがMacと親和性が高い
特にアナログなWebコーダーのわたしにとって、diffできるFTPツールがないと仕事にならなかったので、本当に助かりました…。
有料ですが、30日間は無料で使えるので、ぜひ試してみてください。
 はにわまん
はにわまんYummy FTPがなかったらMacを使い続けなかったかもしれないくらい、助かったFTPツールです...TT
Yummy FTPのインストール
Yummy FTPのダウンロード先は下記になります。
→ Yummy FTP Pro – Mac FTP + SFTP + WebDAV client software at its best
右下に「FREE TRIAL」というボタンがあるのでクリックしてダウンロード & インストールしていきましょう。
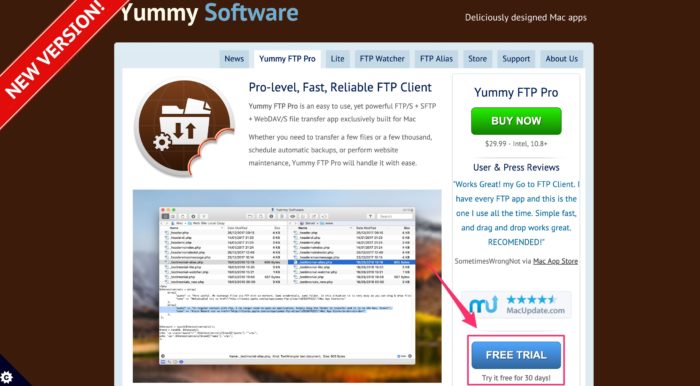
zipファイルでダウンロードされて、解凍するとappファイルが入っているのでそのまま使えるって感じですね。Macの慣例?(たぶん)としてappファイルはアプリケーションフォルダにまとめておくものだと思うので、こちらに移動しておくといいかと思います。
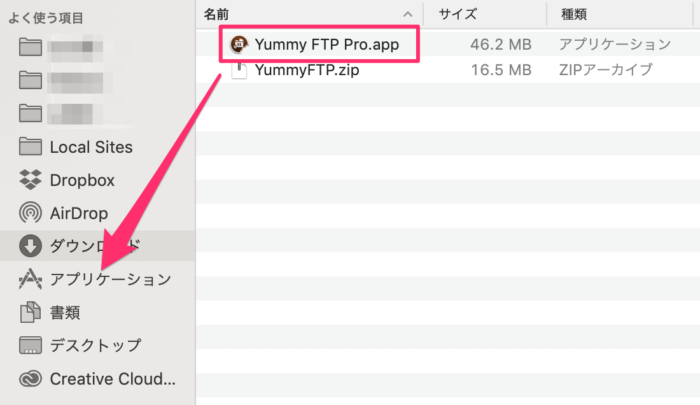
これでYummy FTPのインストールは完了です。
Yummy FTPの基本的な使い方
では早速Yummy FTPを使っていきましょう。アプリケーションに入れた「Yummy FTP Pro.app」を起動します。
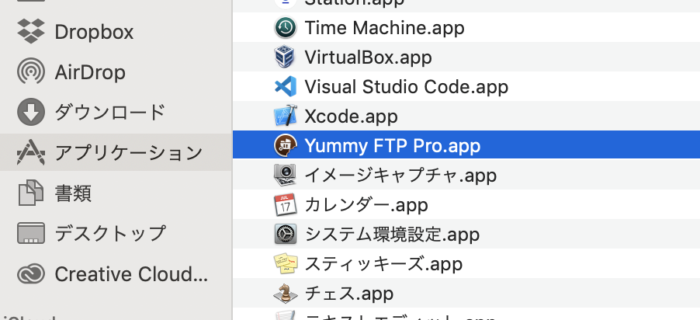
標準で「ブックマーク」というウインドウが常に開いている状態のはずです。
ブックマークで接続先を管理
Yummy FTPはブックマークと呼ばれるエリアでサーバーの接続先を管理しています。
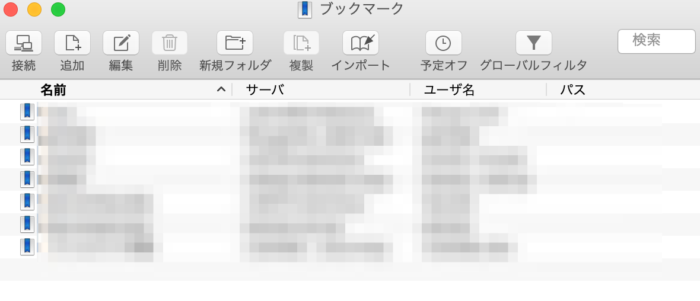
FTP情報は主には以下の3点ですね。この3つがあればサーバーに接続することが可能です。
- ホスト名
- ユーザー名
- パスワード
「追加」アイコンから接続先の追加
アイコンがシンプルかつ分かりやすいですね。ブックマーク内にある「追加」アイコンをクリックすれば接続先を追加することが可能です。

意識して入力したい箇所は以下の5点ですね。入力できたら保存しましょう。
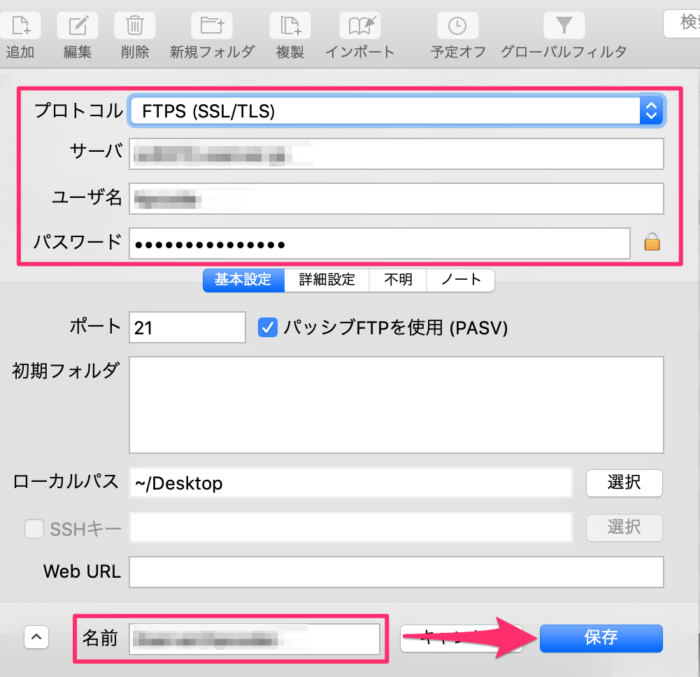
- プロトコル(FTPとかSFTPとか)
- サーバー(ホスト名)
- ユーザー名
- パスワード
- 名前(ブックマーク上での名前)
「接続」アイコンから接続
追加するとブックマークの一覧として表示されるようになります。こちらを選択した上で、上部にある「接続」アイコンをクリックすると(登録したサーバー情報が正しければ…)接続できるようになります
(ダブルクリックでも起動できます)
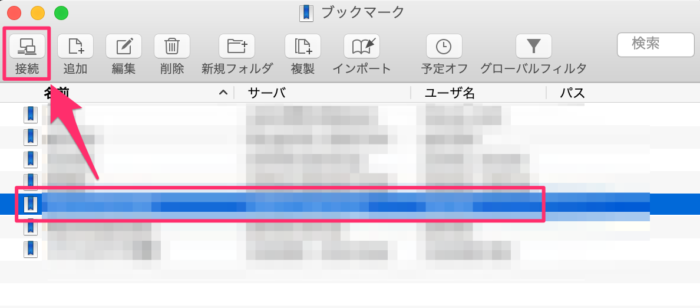
接続すると新しく以下のようなウインドウが開きます。左側が自分のパソコン上、右側が接続したサーバーになります。この辺の左がローカル、右がサーバーの配置はFTPツールの慣例っぽいですね。
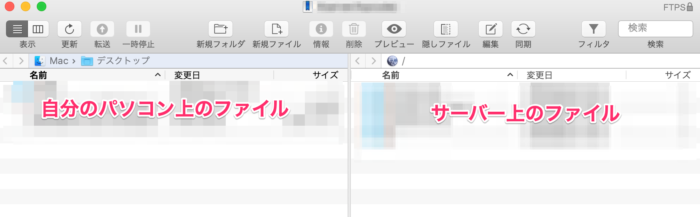
この画面上の使い方は、他のFTPツールと同様なので割愛します。
覚えておきたいYummy FTPのショートカット
簡単にですが、わたしがよく使っているYummy FTPのショートカットをちょっとだけ紹介します。
ブックマークを開く
command + B
ブックマークのウインドウを開いてくれるショートカットです。開くというか常に表示はされているので、全面に出すって感じですね。
ファイルの編集
command + E
リモートのファイルを編集したい時は上記のコマンドで編集が可能です。もちろん対象ファイルのダブルクリックでも同様の動きになります。
設定で指定したテキストエディタで開かれます。
ファイルの比較(diff)
command + K
このためにYummy FTPを選んだと言っても過言ではないdiff機能を使うためのショートカットです。
ローカルとリモートの比較対象のファイルをポチポチして、(両方がそれとなく選択されてるっぽい色になっていればOK)

上記のコマンドを押すと、Macのdiffツール(この例ではXcodeのdiffツール)が起動して差分を調べてくれます。
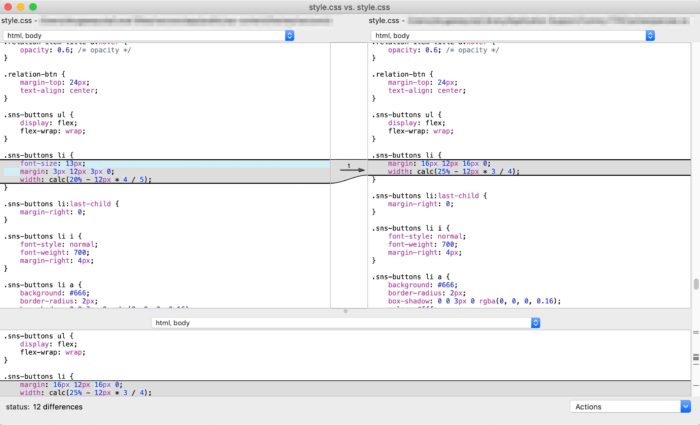
どのdiffツールを使うかは設定で決めることが可能です。
ファイル(フォルダ)の操作はFinderと同様
Yummy FTPの優れている点として、ファイルやフォルダの操作に関するショートカットがFinderと同様という点です。最初ころはFileZillaを使っていましたが、操作感がゴリゴリのWindowsでMacに馴染んでない感が半端なかったです。
Yummy FTPだと完全にMacに寄せてくれているので、Finderを使う感覚でサーバー上のファイルを操作できます(逆に馴染みすぎてサーバーのファイルを扱っているっていう危機感が薄れがち…)
ということで、基本的にはFinderの使い方を覚えるのがYummy FTPを快適に操作する上では大事かもしれません。Finderも含めてMacのショートカットは下記でまとめているので参考にしていただければと思います。
https://haniwaman.com/windows-to-mac/
Yummy FTPのおすすめの設定
地味だけど大事なYummy FTPの設定についてです。メニューバーのYummy FTP → 環境設定を開いてください。
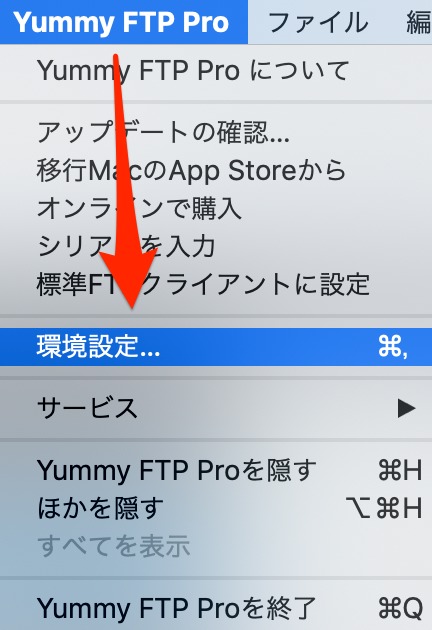
インターフェース
インタフェースのタブの設定についてです。正直どこを変更したかを覚えていないので、そのまま貼り付けておきます(変更していない気もします…)
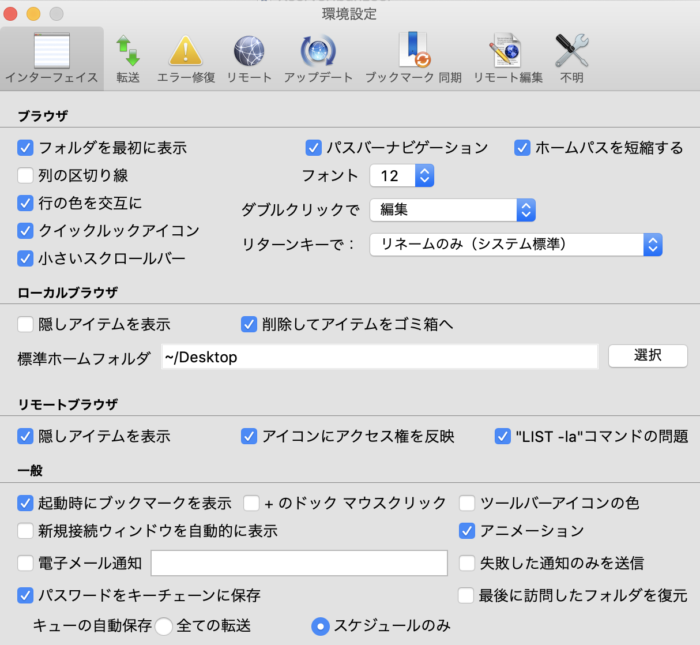
リモート編集
全員が編集するであろう項目がテキスト編集時のアプリケーションの選択かと思います。これは、リモート編集タブの標準エディタから選択できます。
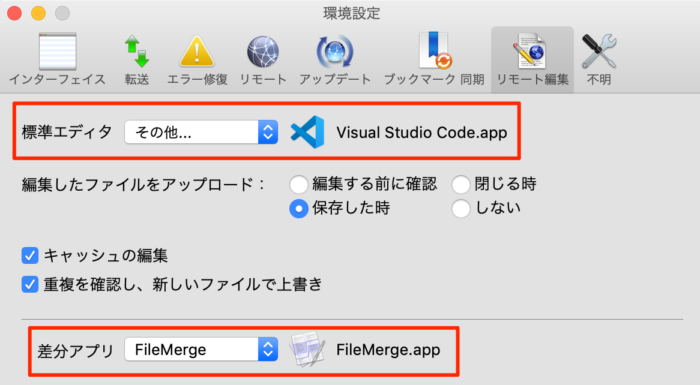
また、テキスト間の差分(diff)を調べるためのツールも「差分アプリ」から選択できます。Filemerge.appは、XcodeをインストールするとついてくるMacの純正のdiffツールですね。こちらも好きなツールを選ぶといいかと思います。
Yummy FTPの好きなところ
Yummy FTPの好きなところをまとめました。今まで話してきたことと重複する部分もあるかと思いますが、Yummy FTPへの愛ゆえなのでご理解ください…
削除時にファイル名を出してくれる
削除する時にファイル名を出してくれるが地味に嬉しかったりします。FTPツールによっては出ないやつもあるので。
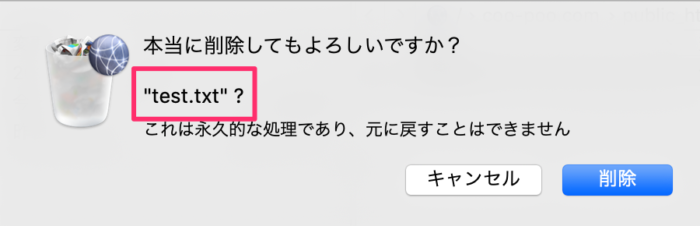
サーバー上のファイルを削除するときってめっちゃ怖いんですよね。消しちゃったら取り返しつかないので…
こうやって「このファイル削除しますよ」って確認してくれるのはとても救われます。
ローカルとサーバー間でDiff機能がある
個人的にはローカルとサーバー間の差分チェックができないと仕事になりませんでした。Windowsでは、WinSCPでできましたが、Macではそれっぽいツールがなく諦めようとしていた時に見つけたのがYummy FTPですね。
ちなみに、WinSCPを以下の記事のような感じです。
https://haniwaman.com/ftp-diff/
MacでYummy FTPを見つけたことで、WinSCPをさらにパワーアップして使えている感じで、とても満足度が高いです。
フォルダの操作がFinderと同様
これまで使ってきたFTPツールだと、いかにも「わいはFTP接続してるんやで!」っていう感覚になっていたのですが、Yummy FTPはMacの操作感に馴染みすぎて、本当にFinderを操作している感覚になってしまいます。
サーバーのファイルを扱っているということを忘れないようにしないとその内に大きなトラブルを起こしそうです。Yummy FTPで接続している時はサーバーファイルを操作しているという意識を強く持つことをおすすめします…
Windowsの「WinSCP」をMacで代替したい人は「Yummy FTP」
「WinSCP」のdiff機能に恩恵を受けまくっていた人がMacでFTPツールを選ぶなら今のところは「Yummy FTP」の1択だと思います。
個人的にはdiff機能がもっとも大きな選択ポイントでしたが、UIも本当に素晴らしいですね。
ただし無料ではない…!
ここまで説明してきて一番最後に恐縮ですが、Yummy FTPは無料ではありません!!!
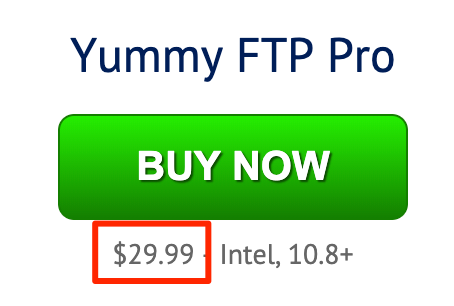
価格は、$29.99。現在(2019年7月1日)の時点で日本円にすると、3,250円くらいですね。
買い切りの価格なので1度購入すればずっと使えます。わたしはこれ以外にdiffできるFTPツールがないので迷わず買いました。
購入しなくても30日間は無料でお試しできるので、ぜひ試してみて購入するかどうか検討してみてください!
→ Yummy FTPを無料で試してみる
おわり
MacでのFTPツール決定版「Yummy FTP」の紹介でした。
- サーバーとローカルファイル間でdiffができる
- 操作感がMacのFinderと同じ
- 洗練されたUIがMacと親和性が高い
Macに変えてYummy FTPと出会えて、それだけでもWindowsからMacに変えてよかったと思えました。たぶんMacで一番使いやすいFTPツールだと思います。ぜひ30日だけでも試してみてください!
→ Yummy FTPの公式サイトはこちら