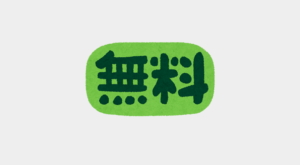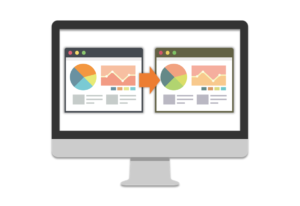1passwordを使えば端末に依存せずに場所にも依存せずに、パスワードにアクセスできます。
おすすめなのは以下のような人です。
- 複数の端末を使っている(スマホ、PC、Windows、Mac、Androidなど)
- 1拠点にとどまることがない
この記事では、1passwordのおすすめポイントや使用例について紹介していきます。パスワードの管理が面倒に感じている方はぜひ1passwordを使ってみてください!
 はにわまん
はにわまんもう1passwordがないとどこにもアクセスできません...><
1passwordのおすすめポイント
1passwordのおすすめポイントをまとめました。
指紋認証に対応
個人的にめちゃくちゃ満足度が高かった要因として指紋認証に対応しているという点があります。
1passwordを開くためにパスワードを入力する…という手間が指紋認証に対応したことによってなくなりました。パスワードを参照したくなったら、1passwordを起動して指紋をかざせばアクセスすることができます。
この気楽にアクセスできる感じがたまらなく好きです。もはや指紋認証という仕組みが好きなだけかもしれない…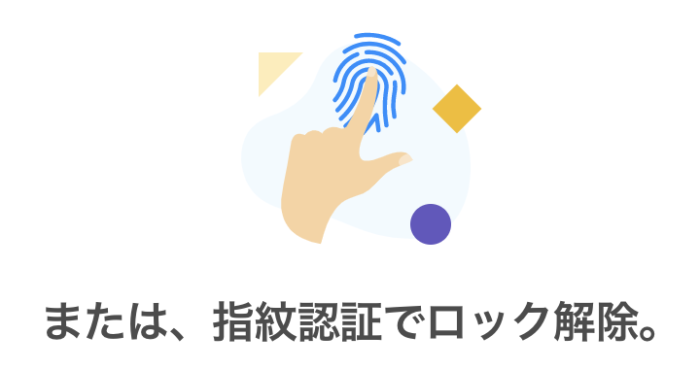
Macであれば「Touch ID」、Windowsであれば「Windows Hello」を使うことで簡単にアクセスできます。
複数デバイスで使える
1passwordに登録すると、全てのデバイスから同じ情報にアクセスすることができるようになります。わたしの場合はWindows、Mac、Androidの端末を使っていますが、1passwordを使うことによって、どの端末からもどこにいようが関係なくログインできる体制が整いました。
今までは、あっ、パスワードがあっちの端末内にあるからアクセスできない…って状況を何度も経験してきたわたしにとって、このいつでもどこでもアクセスできるって環境にありがたみを感じまくっています。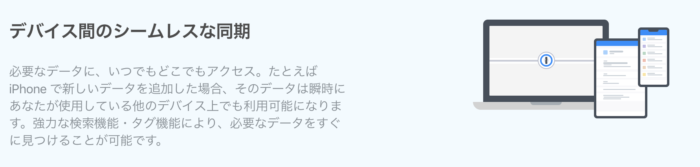
パスワード自動生成
パスワードを自動生成してくれるのも地味にありがたいです。パスワード管理しまくっている会社が生成してくれるパスワードなので謎の安心感があります。
文字数から記号の有無なども簡単に設定できるので、登録するサービスの仕様に応じて柔軟に変更できます。
パスワードの問題点を指摘
また登録したパスワードの問題点を指摘してくれます。新規で登録する場合は、先ほどの自動生成で作成するので問題は起きにくいと思いますが、自分で作成したパスワードの場合は弱いパスワードになりがちです。
特に多いのがパスワードの重複。過去のわたしは面倒で全部のサービスを同じパスワードで管理していました。これだと1個バレると芋づる式に全部のサービスに入られてしまいますね…。
こんな感じで指摘されます。「他の4つのパスワードと重複してますよ!」っていう警告ですね。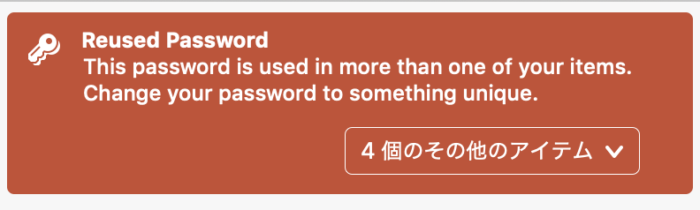
指摘されたパスワードがあったら積極的に変更していきましょう(わたしはほとんどのパスワードを変更することとなりました笑)
簡単にログイン
1passwordを使うようになってログインが簡単になりました。
かつてのわたしは紙に書いたパスワードを手入力していたので、これ以上難しくなりようがないってものありますが…笑
アクセスとコピーが簡単
まず、アクセスが簡単です。1passwordの管理方法はシンプルで、ログインURLとユーザー名、パスワードの3つを保存しておくだけです。
対象のサービスを検索して、URLをクリックしてアクセス。そしてユーザー名もパスワードもクリックしただけでコピーしてくれるので貼り付けるだけです。
そう、コピーっていうキーボード操作が必要ないのが1passwordの優れた設計だと思います。
拡張機能も充実
そして、ブラウザの拡張機能も充実しています。Chrome、Firefox、Safariなど主要ブラウザに対応しているので、対象のページにアクセスした時にパスワードを自動補完させることも可能です。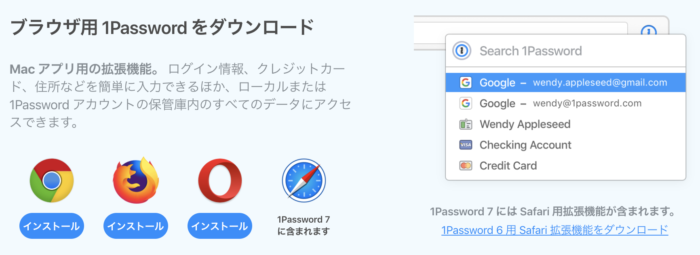
1passwordの利用手順
1passwordが使えるようになるまでの手順です。まずは30日の無料期間で試してみてください。
1、無料でお試し
1passwordは有料のサービスです。ただ30日間は無料で使えるので、まずは無料で試してみることをおすすめします。
→ パスワードマネージャーの価格体系、および無料お試しのご案内 | 1Password
その後は必要情報を入力してアカウントの取得まで行います。
1passwordを管理する上で重要すぎる情報があります。それがマスターパスワードと呼ばれる1passwordにログインするためのパスワードです。
このパスワードが分からなくなってしまうと、1passwordにログインできなくなります。つまり1passwordで管理しているすべてのパスワードにアクセスできなくなるということですね…。
(逆に言うと、マスターパスワードが流出すれば、すべてのパスワードにアクセスされてしまいます)
ということで、この超重要なパスワードだけは、忘れないように自分だけが確認できるどこかに保管しておくといいかと思います。決して他人に教えてはいけません。
2、アプリのインストール
管理画面にログインできたら、ステップ1としてアプリのダウンロードが提示されるので、お使いのデバイスに応じてアプリをインストールしましょう。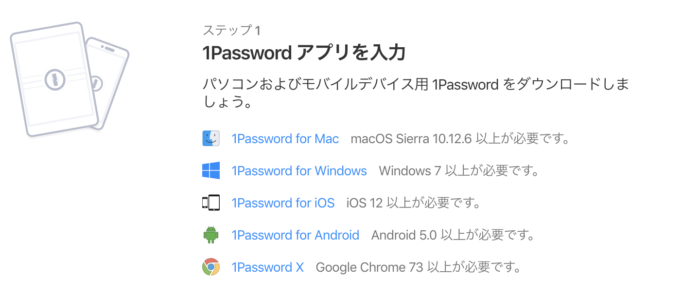
3、セットアップコードのスキャン
ステップ2として、セットアップコードのスキャンが求められます。手順に従ってQRコードを読み込んであげてください。パソコン上でもQRコードを読み取れる仕組みが1passwordには備わっていたりするので、面倒ではないはずです。
この工程でシークレットキーが登録されて、自動的に1password内に保管されます。
1passwordの基本的な使い方
1passwordの基本的な使い方を紹介していきます。めちゃくちゃ簡単です。
3つの情報を登録
1passwordの最も基本的な使い方は、ログイン情報を登録することかと思います。
ログインに必要なのは主に以下の3つですね。
- ユーザー名
- パスワード
- ログインURL
上部にある「+」のアイコンから「ログイン」を選択して追加していきます。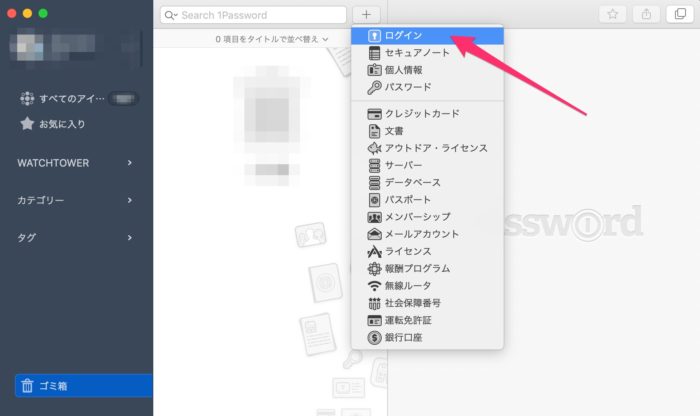
まずは、1password内で管理する名前を入力します。ここは1password内の検索とかで使うので分かりやすい名前(キーワード)にしておくと検索が楽になります。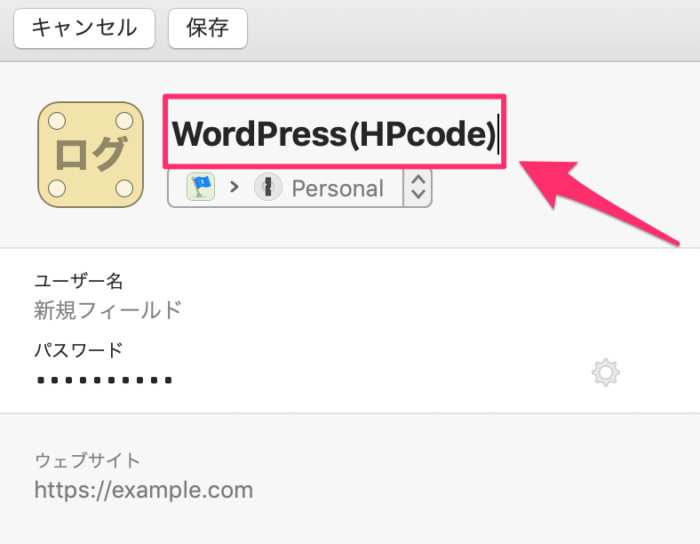
そして、対象のWebサービスの「ユーザ名」「パスワード」「ログインURL」を入力してあげてください。
パスワードに関しては右側になる歯車アイコンをクリックすれば自動生成できるので、ポチッとして作成することをおすすめします。
ここまでの情報が入力できれば、上部にある「保存」ボタンから保存すればOKです。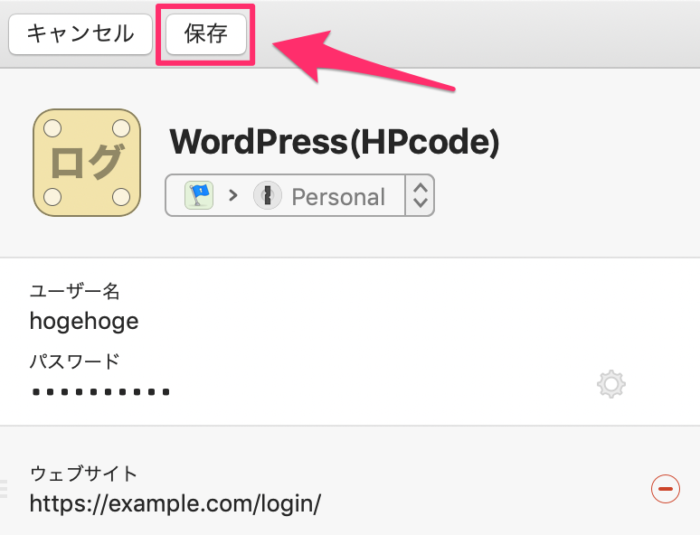
1passwordでログイン
Macに1passwordをインストールすると、上部に1passwordのアイコンが表示されます。ここはクリックでもアクセスできますが、ショートカットでもアクセス可能です。
標準のショートカットとしては、command + ]になります。
(ただ、わたしは他のショートカットと被っていたのでcontrol + ]に変更しました)
Macでのわたしの基本的な使い方としては、
- ショートカットで1passwordを起動
- 指紋認証でログイン
- キーワードで検索
- URLをクリックして開く
- ユーザー名とパスワードをクリックして貼り付け
という流れで行っています。
ブラウザ拡張機能で保管できる
ブラウザの拡張機能を入れると、以下のように登録してあるログインページのフォームに1passwordの鍵マークが表示されるようになります。ここをクリックすると、対象のログイン情報がポップ風に出てきてクリックすると自動で入力してくれるようになります。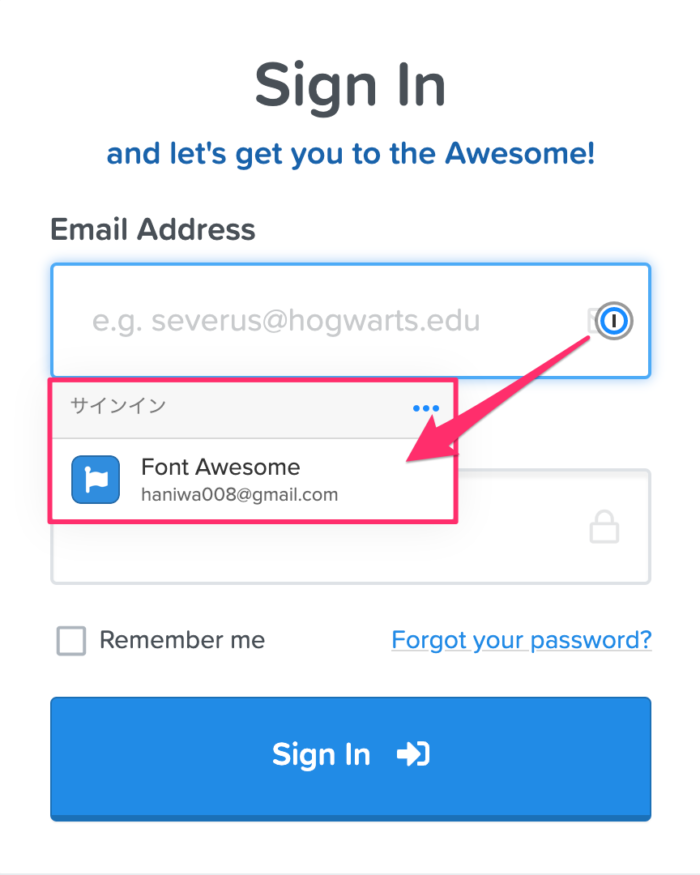
マスターパスワードの管理方法
1passwordを管理する上で一番大事な情報がマスターパスワードだと思います。この保管方法ですが、公式で以下のようにアナウンスしています。
「1Password Emergency Kit」をダウンロード
「1Password Emergency Kit」をダウンロードしましょう!とアナウンスされます。これは、1passwordに必要な情報がまとまったPDFファイルです。
ログインURLや登録したメールアドレス、シークレットキーやマスターパスワードを記載するためのものになります。まずは、マイプロファイルの「Emergency Kit」を保存ボタンからPDFファイルをダウンロードしましょう。
「1Password Emergency Kit」の管理方法2つ
公式がアナウンスしている「1Password Emergency Kit」の管理方法が2つあります。
1つが、「パスポートと一緒に保管しましょう」というもの。もう1つが「個人だけがアクセスできるクラウドストレージに置いておきましょう」というもの。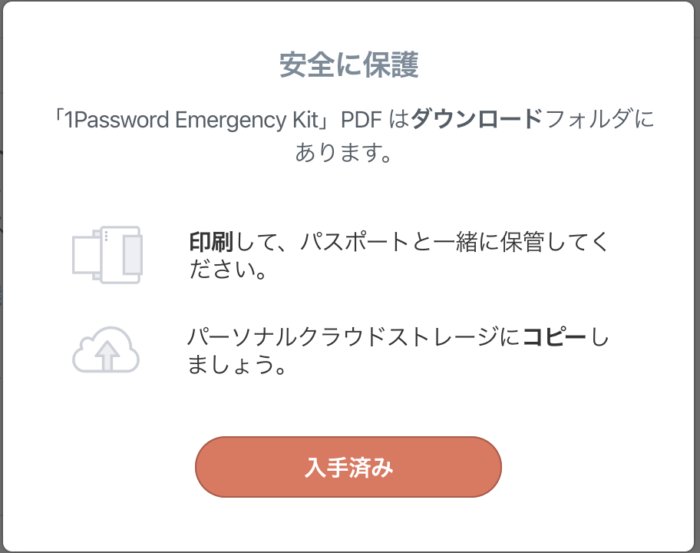
公式が言っているから確度の高い保管方法だとは思いますが、実はまだ両方ともやっていません笑
パスポートはなくしそうだし、クラウドストレージって安全なのかの微妙な気がして…。ということでマスターパスワードだけは紙に書くという超アナログな方法を取ることとしました(おすすめはできない)
シークレットキーは1password内に保管される
ちなみに1passwordにはもう1つ重要な「キー」があります。それがシークレットキーと呼ばれるものです。
これも1passwordへログインする際に必要になってくるキーなのですが、こちらに関しては1password内に保管されているので覚える必要はありません。(「1Password アカウント」って所に格納されています)
とにかくマスターパスワードだけ超厳重に管理しましょう。
おわり
扱うデバイスが増えてきた現代人にとって悩ましいパスワード管理を1passwordに任せてしまおう!というお話でした。
紙での管理(やExcelでの管理)だと、どうしても拠点やデバイスが限られてきます。紙とか持ち歩くほうがリスクですし…。
1passwordのようなパスワード管理ツールを使えば、どんな端末からいつでも簡単にパスワードを参照できるようになります。冒頭でも言いましたが、1拠点にとどまることのない方や、複数端末(スマホやPC、WindowsやMac)などを利用される方は特に恩恵を受けるはずです。
30日間は無料でお試しできるので、ぜひ少しでも触ってみて1passwordでのパスワード管理の素晴らしさを実感してみてください!
→ 1passwordの公式サイトはこちら