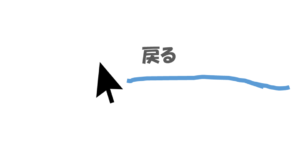みなさん、デスクトップにアイコン置きまくっていませんか?
わたしのデスクトップはこんな感じです。
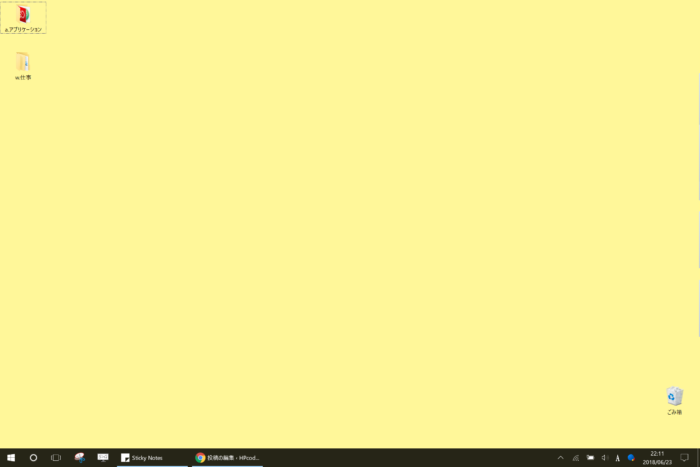
デスクトップの汚さは心の乱れと言われたりします…。
アイコンが多いとそれだけ探す時間だったりマウスを持つ時間が増えるんですよね。そもそもマウスありきのパソコン操作はナンセンスだったりします(大げさに言いました)
「Special Launch」というランチャーソフトを使えば、デスクトップに配置せずとも、ショートカットで「タンタンターン」みたいな感じで起動できるようになります。
デスクトップが汚い人、パソコン操作でマウスを使いがちな人はぜひお試しください。
 はにわまん
はにわまんWindowsのアプリケーションになります...
「Special Launch」のインストール
ダウンロードページでアクセスしてください(超レトロな雰囲気のサイトです)
→ 「Special Launch」のダウンロードページ
右上にある「本体ダウンロード」からインストールファイルをダウンロードします。
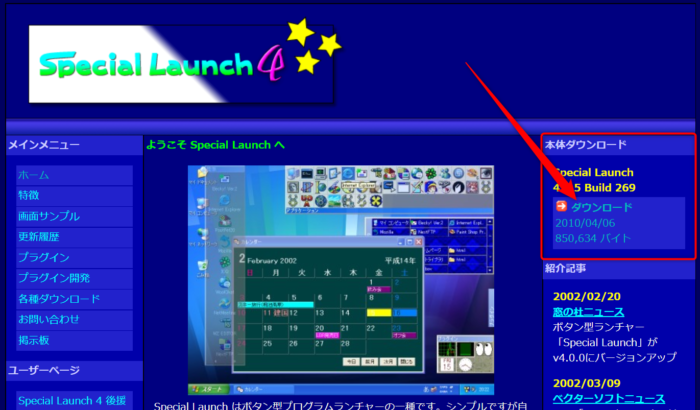
ダウンロードできたら実行してインストールを進めてください。基本的には手順に進めていけば大丈夫です。
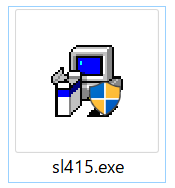
「Windowsの起動時にSpecial Launchも起動する」は必須でチェック。
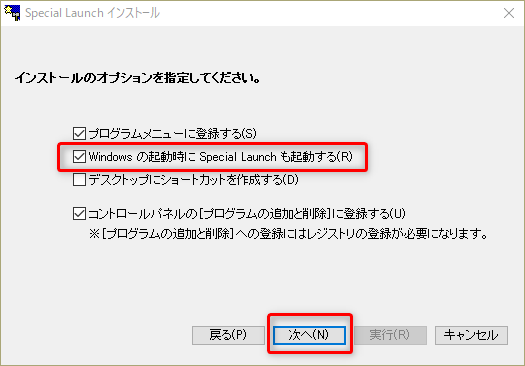
「Special Launchをすぐに起動しますか?」は「いいえ」を選択。Vista以降はここで「はい」を選択すると、ドラック & ドロップでのアイコン配置ができなくなるようです。
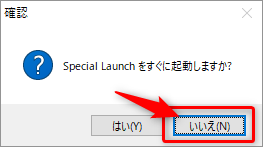
インストールが完了すると、Windowsキーを押してスタートメニュー(?)の「最近追加されたもの」に「Special Launch」が登場します。
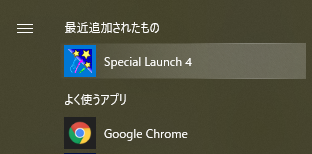
起動すると以下のようなパッドと呼ばれるエリアが出てきます。
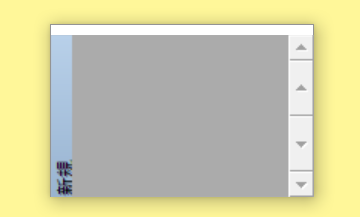
「Special Launch」の設定
基本的な使い方と、個人的におすすめの設定方法を紹介していきます。
全ての設定は「パッドを右クリック」するところからです!
パッドの名前変更
右クリック → ボタンの編集
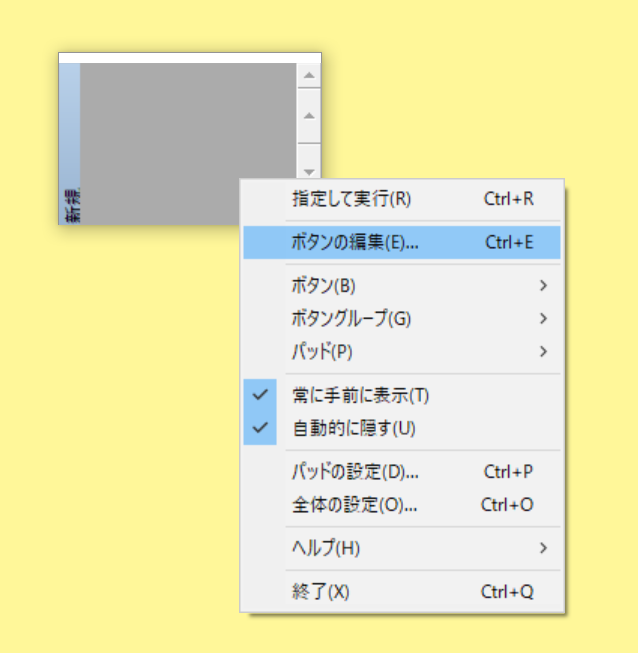
「ボタングループの一覧」から「新規」をクリック(もしくは選択した状態でF2)を編集できるようになります。適応 → OK で反映されます。
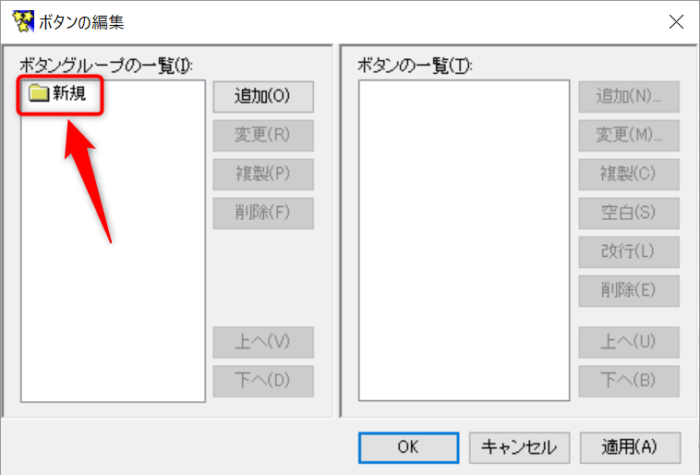
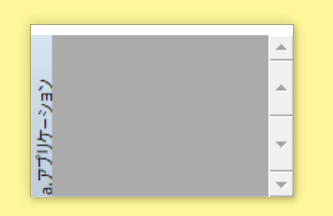
アイコンの追加
アイコンはドラッグ & ドロップで追加できます。
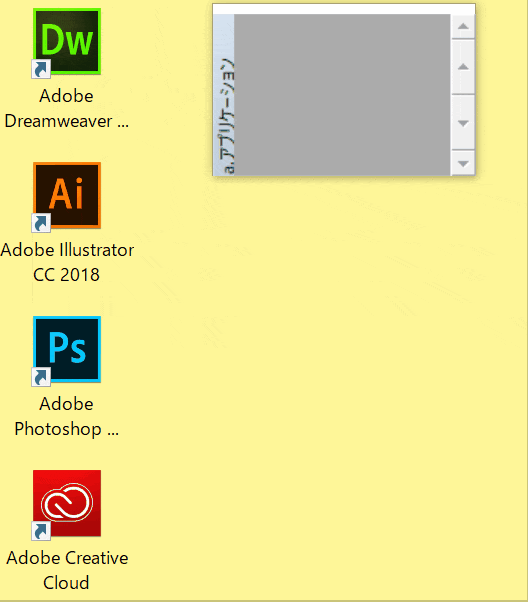
パッドの表示設定
※ わたしのおすすめの設定なので、好みに応じて変えてください。
右クリック → パッドの設定
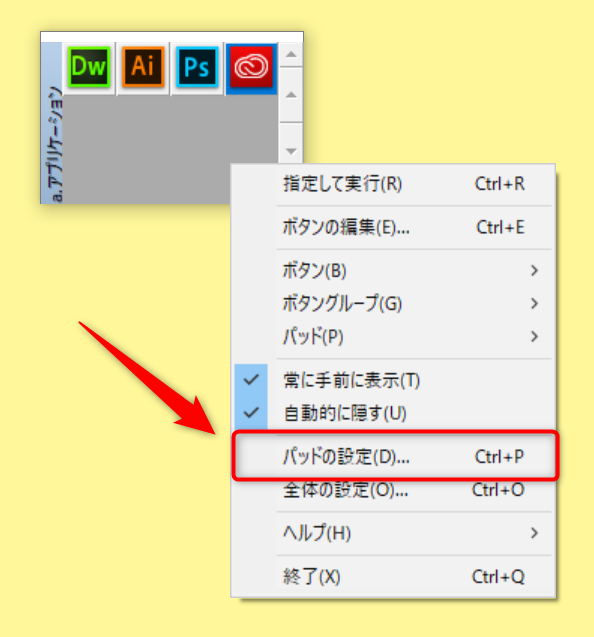
デザインタブ
デザインタブでの設定です。
指定する部分「隠れいている状態」
「ボタングループ名を表示する」のチェックを外す。

指定する部分「ドラッグバー」
位置「左に表示」 & 「ボタングループ名を表示する」にチェック

これは、わたしがモニターの右側に配置するからであって、パッドの配置する場所によってラベルの位置は変えるといいでしょう。
動作タブ
動作タブでの設定。ここでは「アクティブにするホットキー」を設定しましょう。簡単に言うと、起動するためのショートカットキーです。
アプリケーションをまとめたパッドなので、Ctrl + Shift + Aにしました。
※ OSの既存のショートカットキーやブラウザのショートカットキーと被らないように十分に注意してください!
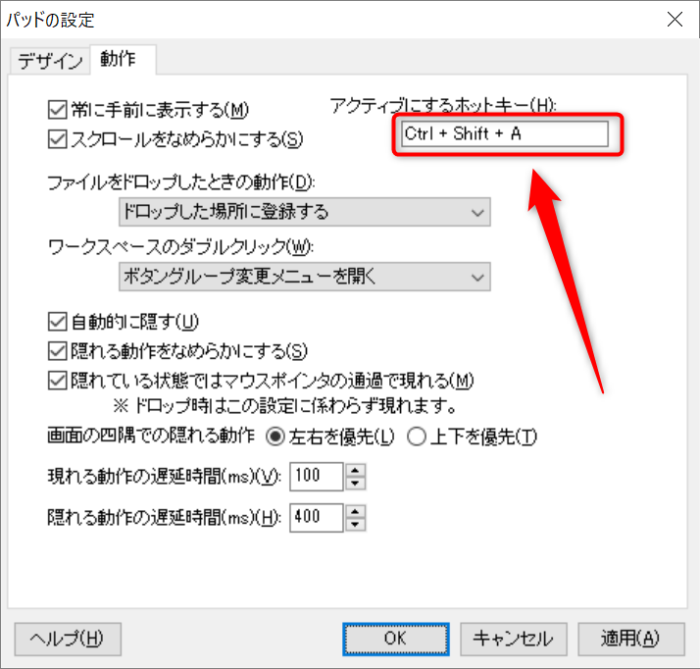
パッドを増やす
右クリック → パッド → 新規作成
からいくつでも増やしていけます。
新しいパッドにも名前やショートカットキーが設定できるので役割に応じて用意しておくと管理が楽になります!
ちなみに、わたしは以下のような4つのパッドを使って管理しています。
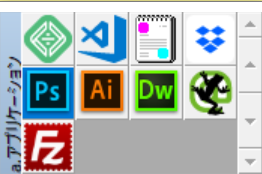
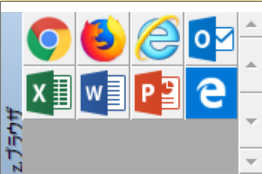
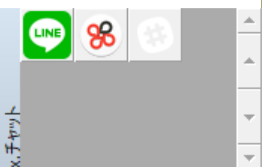
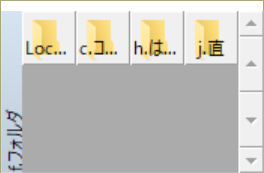
「Special Launch」の使い方
作成したパッドは標準だと隠れています。「隠れいている状態」の設定でパッド名も見えないようにしたので画面上は存在していない状態となります。
パッドを表示させるには、
- マウスカーソルを当てるか
- 設定したショートカットを使うか
のどちらかです。
ショートカットのほうがスマートなのでおすすめです。
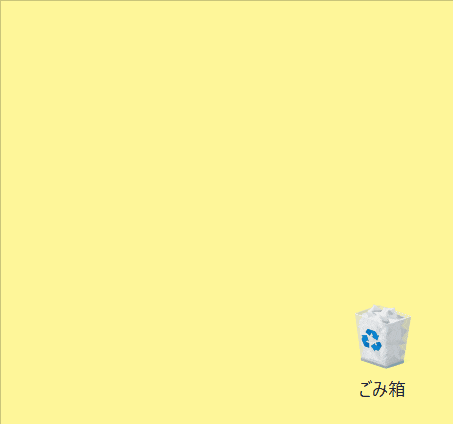
パッドを起動した後は、「矢印キー」か、「アイコンの頭文字のキー」で選択することができます。矢印で操作するよりは、頭文字の方が早いです。
Photoshopを起動したいなら、以下のような感じで、「タンターン」で起動できます。
Ctrl + Shift + A
↓
P
↓
Enter
アルファベットキーで選択できるように、
- 頭文字を被らせない
- 日本語名は頭文字にアルファベットをつける
といったことをしておくと「タンターン」の起動ができるようになります。
例)「Adobe」の文字を消して、頭文字が被らないようにしました。

おわり
「Special Launch」の使い方とおすすめの設定方法でした!
デスクトップの汚さに嫌気がさしている人は、ぜひお試しください。デスクトップが綺麗だと気持ちいいですよ!