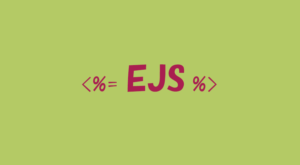サーバーと接続するFTPツール「FileZilla」の使い方とおすすめの設定です。
FTPツールはいくつかありますが、FileZillaが個人的には最も使いやすいなと思います。サイトを運営するにあたって必ず使う必要のでてくるツールです。
基本的な使い方は確実に押さえておきましょう!!!
※ バージョン 3.39.0時点の情報になります。
FTPツールはサーバーと接続するデリケートな部分なので、免責事項として、、ご利用は自己責任でお願いいたします。
(何が起こってもわたしは責任とりません!)
FileZillaのインストール
まだインストールしていない方は、早速インストールしていきましょう。
FileZillaの公式サイト → FileZilla – The free FTP solution
「Quick download links」からClientの方をダウンロードします。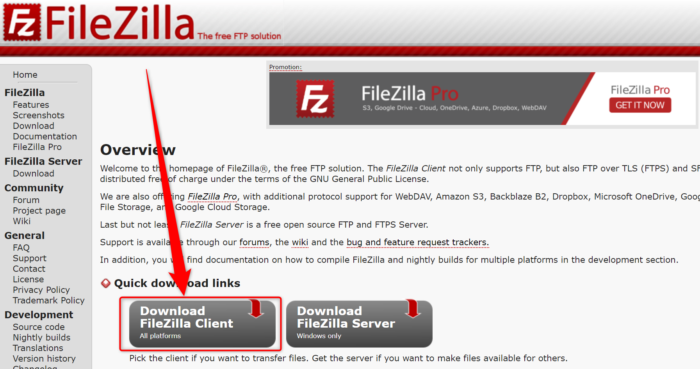
もしポップアップが出たら、普通の方(Proじゃない方)を選びます。
こんな感じの実行ファイルがダウンロードされます。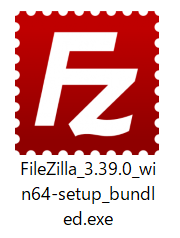
インストールは手順に進んでいけば大丈夫だと思います。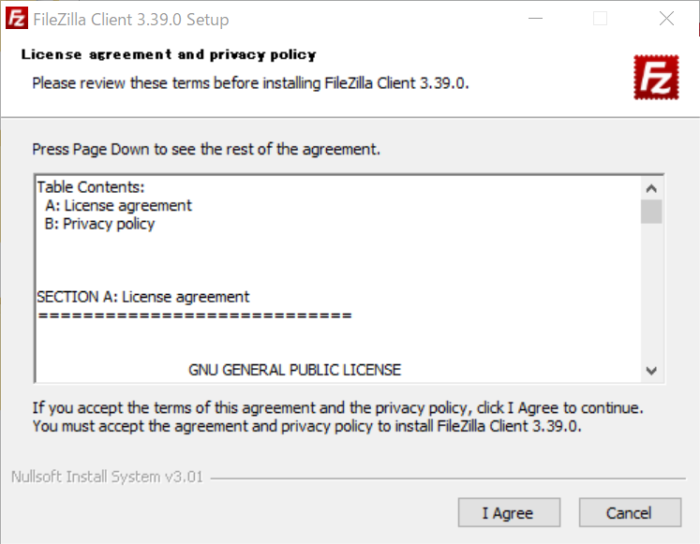
ただ、途中で広告として、ウイルスソフトのインストールがしてっと混ざっているので、不要な場合はチェックを外しておきましょう。
※ わたしの場合は、AvastとNortonの2種類がありました。
■ Avast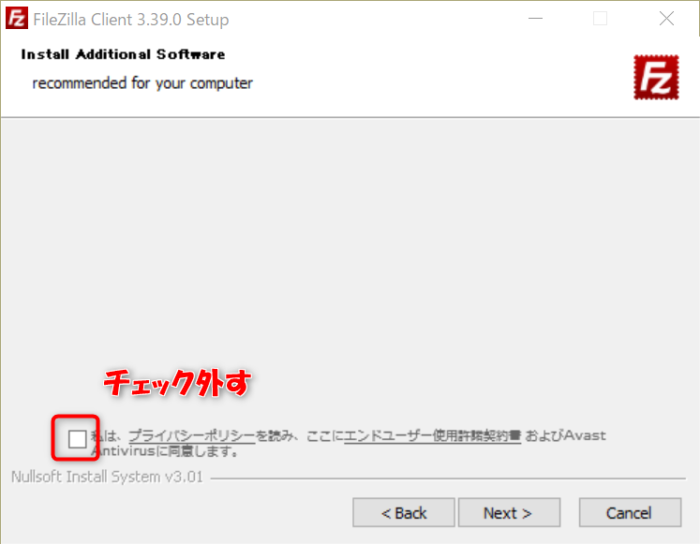
■ Norton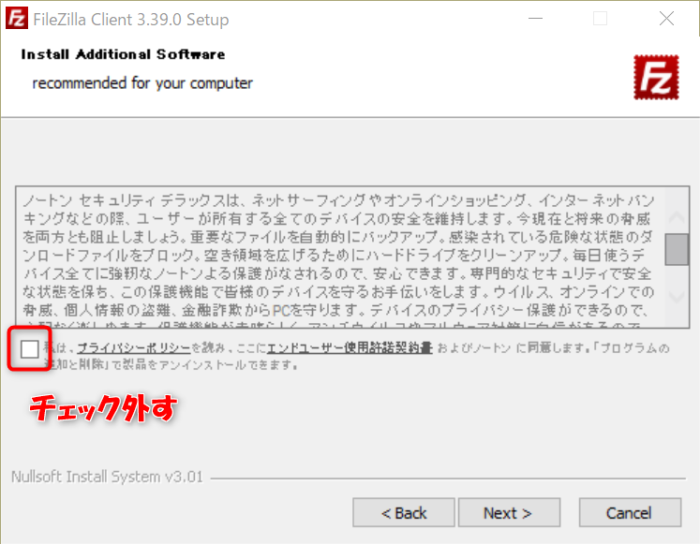
完了したら、FileZillaを起動してみましょう!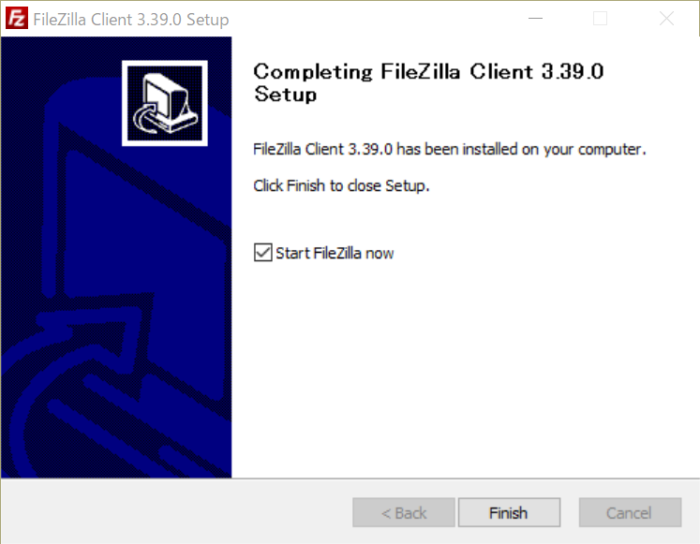
FileZillaの使い方
FileZillaを起動すると以下のような画面が表示されます。
以下の使い方を確認しておきましょう!
- サーバーとの接続
- サーバーからのダウンロード
- サーバーへのアップロード
サーバーと接続する方法
サーバーと接続するには、まずサーバー情報をFileZillaに登録する必要があります。
ファイル → サイトマネージャー からサイトマネージャーを開いてください。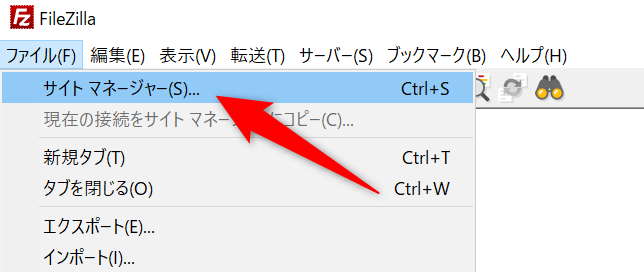
「新しいサイト」から管理するサーバーの名前(任意)を指定してサーバーとの接続に必要な情報を入力していく感じです。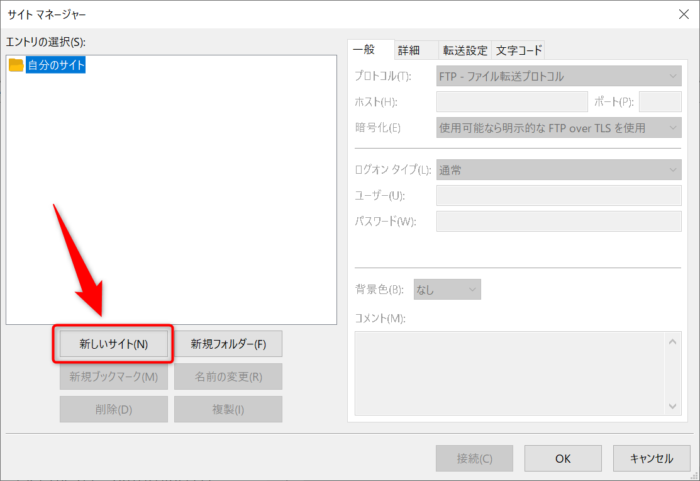
名前は何でもOK。複数のサーバーが並んでも把握しやすい名前だったらいいかと思います。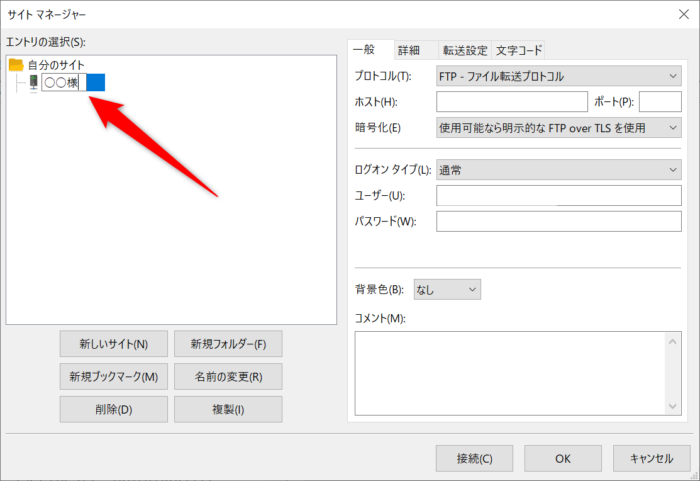
そして、サーバーとの接続に必要な情報は以下の3点です。
- ホスト名
- ユーザー
- パスワード
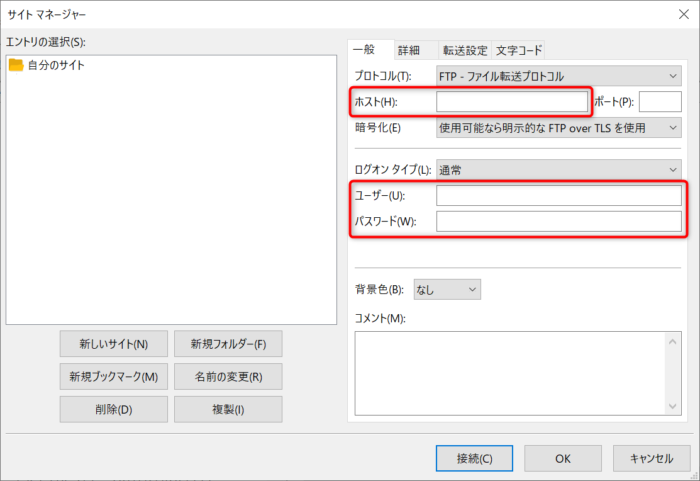
ホスト名やユーザー、パスワードの情報は各種レンタルサーバー会社と契約したときに受け取れます。おそらくメールが届いているはずなので、そちらを参考にして入力するようにしてください。
主要レンタルサーバーでのFTP接続方法は、各社が公式から出しているのでご自身の環境に応じて確認してみてください!
入力したら、「接続」ボタンをクリックして接続します。「不明な証明書」のポップアップが出てきた場合は、「OK」ボタンを押して次に進みます。
FileZillaの画面の構成
サーバーと接続した時のFileZillaの画面ですが、確実に押さえておくべき箇所は、左がローカル(自分のパソコン)、右がサーバーのファイルということです。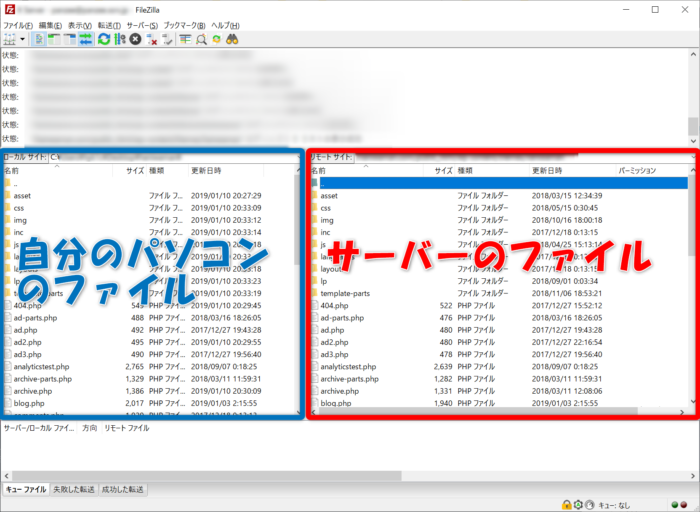
アップロードするときは左側にローカルで修正したファイルを配置するようなイメージになります。
サーバーからのダウンロード
サーバーからのダウンロードする方法としては、2パターンあります。
- 対象ファイルをマウスでドラッグ
- 右クリック → ダウンロード
対象ファイルをマウスでドラッグ
ダウンロードしたい対象のファイルをマウスで掴んで、ローカル側へドラッグ & ドロップすることでダウンロードすることができます。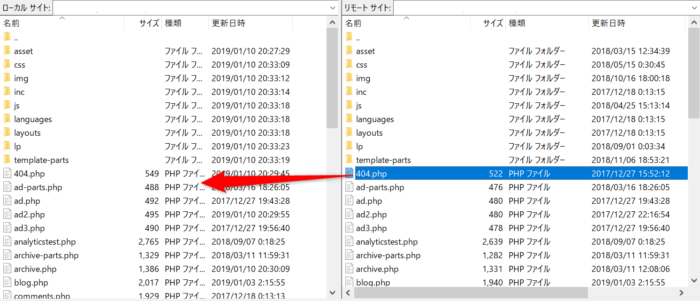
右クリック → ダウンロード
右クリックから「ダウンロード」を選択してもダウンロード可能です。この時のダウンロード先は、左のローカルのエリアに表示されているフォルダになります。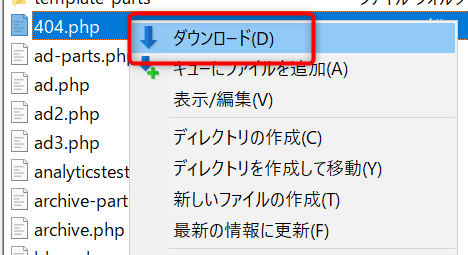
サーバーへのアップロード
続いては自分のパソコンからサーバーへのアップロードです。こちらも2パターンの方法があります(ダウンロードとほぼ同様)
- 対象ファイルをマウスでドラッグ
- 右クリック → アップロード
対象ファイルをマウスでドラッグ
アップロードしたい対象のファイルをマウスで掴んで、リモート側へドラッグ & ドロップすることでアップロードすることができます。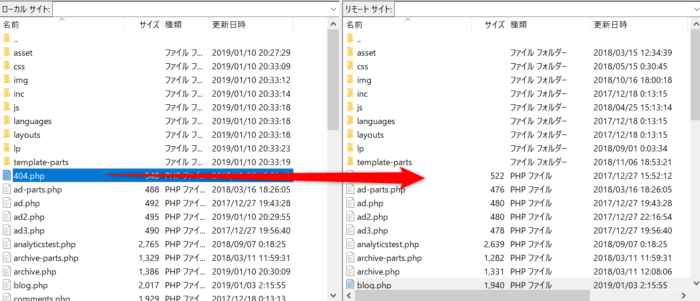
右クリック → アップロード
右クリックから「アップロード」を選択してもアップロード可能です。この時のアップロード先は、右のリモートのエリアに表示されているフォルダになります。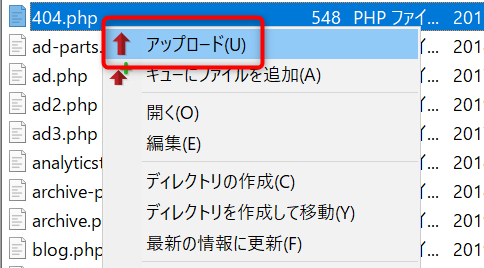
FileZillaでのおすすめの設定と操作方法
FileZillaのおすすめの設定と操作方法について紹介していきます。個人的によく使っているものですので、使えそうなところがあれば取り入れてみてください!
ダブルクリックでファイル編集
FileZillaのデフォルトの設定だとファイルをダブルクリックしてもテキストで編集することができません。他のFTPツールを使っている方だと戸惑うかもしれませんが、これは設定で変更できるのでご安心ください。
メニューの編集 → 設定 から設定していきます。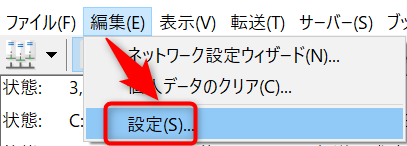
インタフェースのファイルリストから「ファイルをダブルクリックした時のアクション」を「表示/編集」であることを確認してください。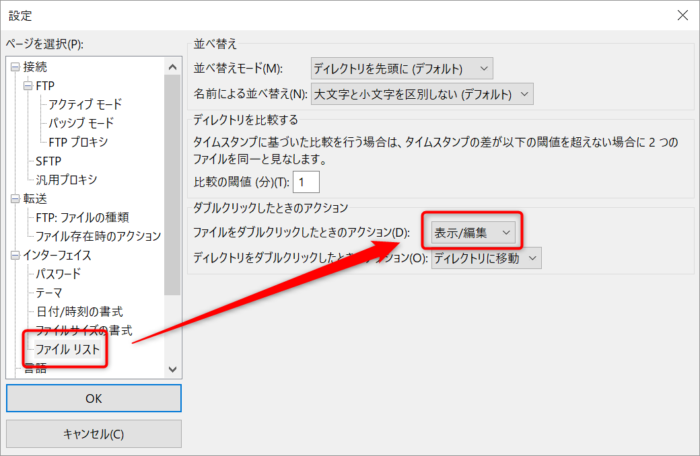
続いて「ファイルの編集」を選択して、カスタムエディタを使用から任意のエディタまでのパスを設定してあげてください。
※ 画像はWindows環境でのVSCodeを指し示している例です。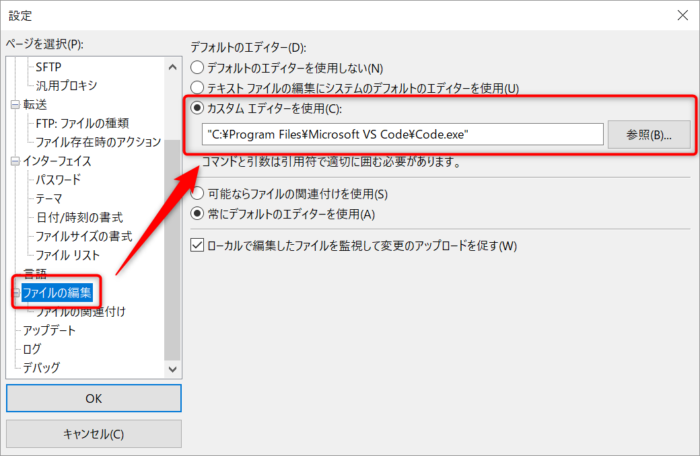
これで、ダブルクリックしたときに指定したエディタで開かれるようになります!
※ ファイルが選択された状態でEnterでも同様の挙動
更新ファイルの視覚化
サーバーのファイルとローカルのファイルを比較して、更新されているファイルだけハイライトしてくれる機能もあったりします。
虫眼鏡みたいなアイコンを右クリックして「更新日時で比較」を選択します。
※ もし虫眼鏡みたいなアイコンがない場合は、表示 → ツールバー にチェックしてあげてください。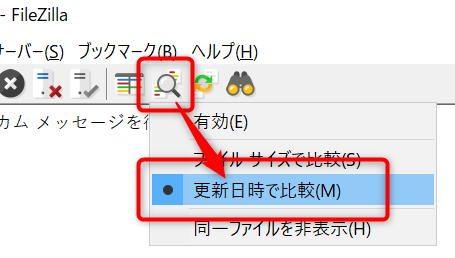
そして、左にローカルファイル、右にサーバーファイルを並べて、虫眼鏡アイコンをクリックすると更新日時が異なるファイルがハイライトして表示されるので、アップロード対象のファイルが視覚的に理解しやすいです。
タイムスタンプの維持
FileZillaはダウンロードした日時をファイルの更新日時としてもたせる仕様があったりします(調べると他のFTPツールでも同様?)
どのファイルを更新したかが把握しずらいので、サーバー内の更新日時を維持したままダウンロードできるように設定を変更しています。
メニューの転送 → 転送したファイルのタイムスタンプを維持 にチェックを入れればOKです。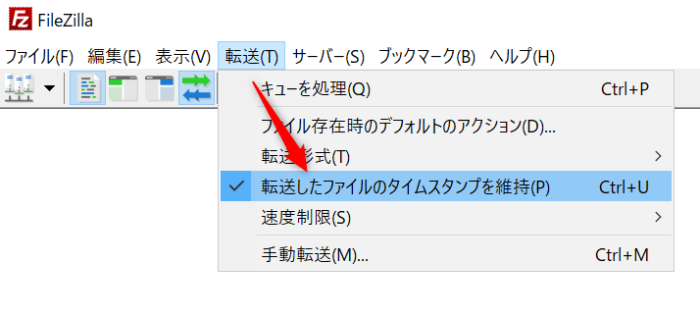
FileZillaのショートカット
サイトマネージャーを開く
サイトマネージャーは、右上の小さなアイコンを押すと開けますが、ちょっと小さいくてマウスを使うとちょっとストレスです。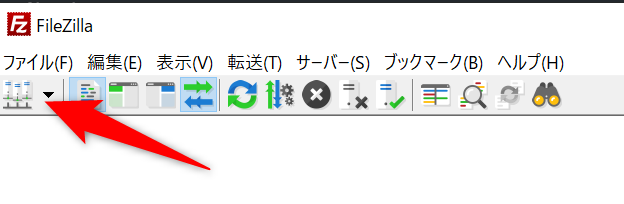
サイトマネージャーを開くためのショートカットは用意されていて、Ctrl + Sでサイトマネージャーを開くことができます。
FileZillaの中では一番使うショートカットです。
マウスは極力使わない?
FileZillaに限らず、FTPツール全般で言える話かもしれませんが、極力ミスのリスクを減らしたいですよね、、、という話です。
完全にマイルールですが、マウスはできるだけ使わないようにしています。
過去に、ファイルをクリックした時に滑ってドラッグ的な動きになって上のフォルダに丸ごと移動されるみたいなトラブルがあり・・・。掴んだファイルも把握してなくて、移動先のファイルの中身に大量のファイルがあったりすると、もうどのファイルが移動されたか分かりません笑
こういう経験があって、もうマウス使うのが怖いなと…。
FileZillaでは、フォルダと同様のキー操作で移動できたりします。具体的には、Tabで選択エリアを移動、上下キーでファイルやフォルダを選択してEnterなど。
Alt + ←で前のフォルダに戻るショートカットも使えたりします。
(自分はあまり使わないですが・・・)
サーバーは怖いので(わたしがビビり過ぎな部分もありますが笑)、できるだけトラブルが起こりにくいようにFTPツールも触るべきだと思います。
サーバーファイルは削除したら完全に消える
わたしが何故こんなにも「怖い」「怖い」と言っているかというと、サーバーのファイルは削除や変更を加えたら元には戻せません
なので、日頃からサーバーファイルはバックアップを定期的にとっておくことが大事です。FTPツールは簡単にサーバーにアクセスできるメリットがある一方で、簡単に操作できすぎるがゆえに、サーバーファイルに対して意図しない変更を加えたり削除したりしてしまうというリスクもあります。
FileZillaでアクセスしているときは、慎重にサーバーのファイルを扱いましょう、というおせっかいでした。
おわり
FTPツール「FileZilla」の使い方とおすすめの設定の紹介でした。サイト制作者にとっては避けては通れないツールなので、使えるようになっておく必要があります。
何度も言っていますが、サーバーのファイルは慎重に扱うようにしましょう。。