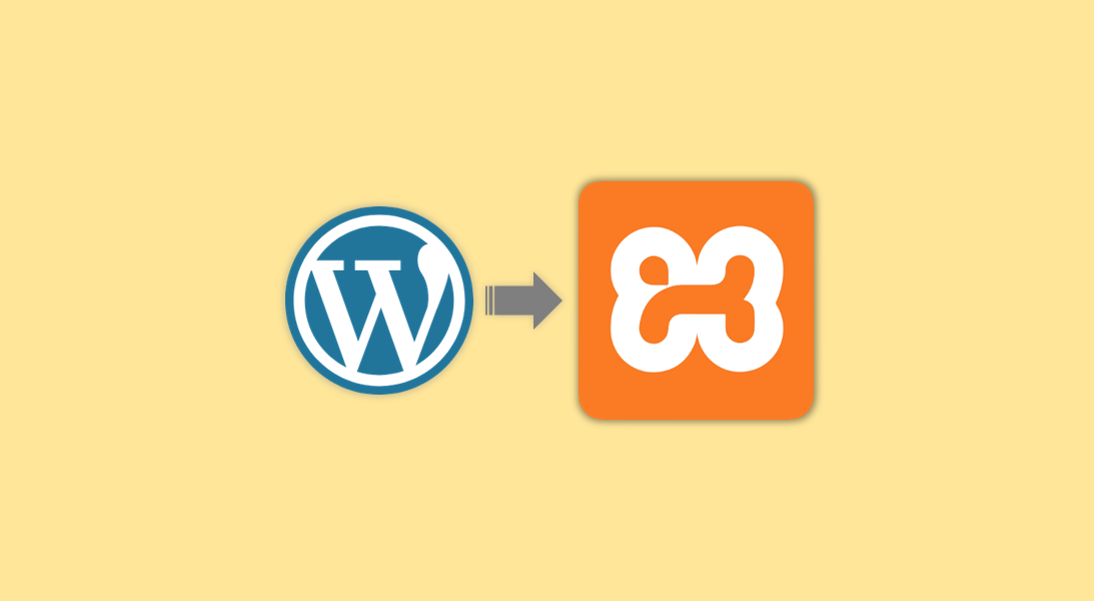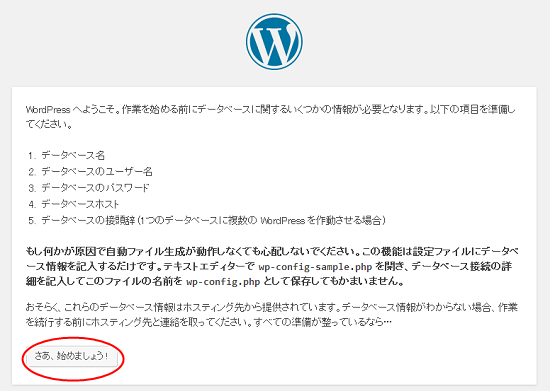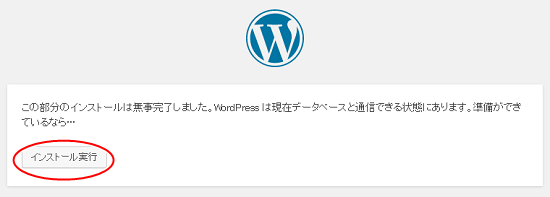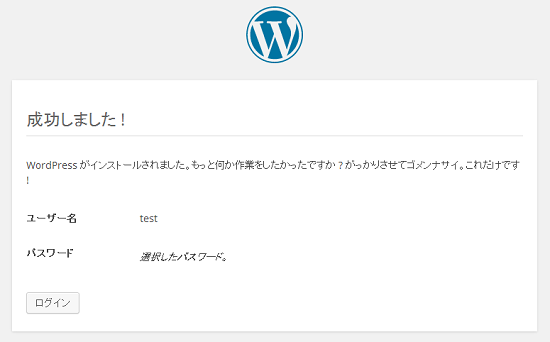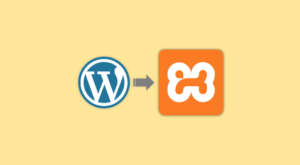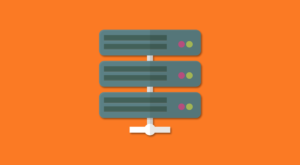XAMPPというおそらく最も簡単に利用できるPHP・MySQL開発環境を使って、WorPressをローカル環境にインストールしちゃいましょう!
いろいろテストできて何かと捗りますよ。
XAMPPも使わずに、めっちゃ簡単にローカルにWordPress環境を作る方法もあります。こちらもめっちゃおすすめです!
→ たった1分でWordPress開発環境が作れる!「Local by Flywheel」がノンプログラマーに超絶おすすめ
 はにわまん
はにわまんWordPressをインストールする流れは、ローカル環境で何回もやって覚えていくのがいいと思います
XAMPPをインストール
まずはXAMPPのインストールです。
インストールと簡単な設定方法については、わたしの過去記事を参考にしてください!
→ 超簡単!PHPプログラムをローカルで動作確認するための環境構築方法
XAMPPが導入できたら、次に進んでください。
PHP、MySQLの起動
インストールの流れで起動しているかもしれませんが、起動してない方は、XAMPPのコントールパネルからApacheとMySQLを起動しておいてください。

Actionの「Start」から起動可能です。ここが「Stop」の表示になっていれば起動できています。
ちなみに最新のXAMPPではmysqlと書かれているものの「MariaDB」がインストールされています。WordPressで問題なく動くのでそのままいきましょう。
バージョン確認
一応、バージョンを確認する方法も紹介します。
XAMPPのコントロールパネルから「Shell」をクリック。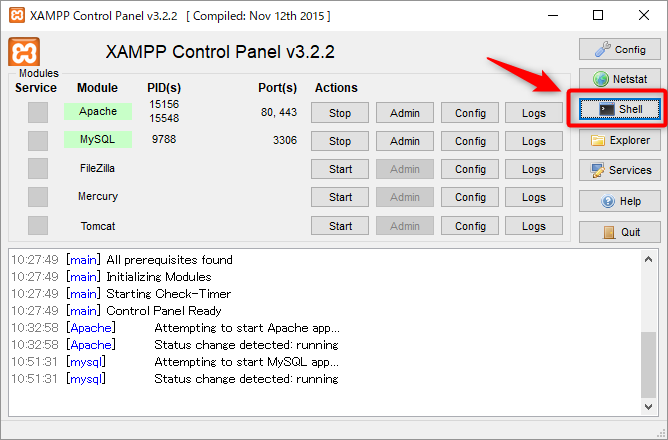
PHPのバージョン
php -vMariaDBのバージョン
mysql --version
WordPressをXAMPPに導入
WordPressのインストール手順については、レンタルサーバーもローカルサーバーも同じです。
手順通りに見ていきましょう。
WordPressファイル一式ダウンロード
WordPress公式から最新版を一式ダウンロードしてください。
→ WordPressのダウンロードページ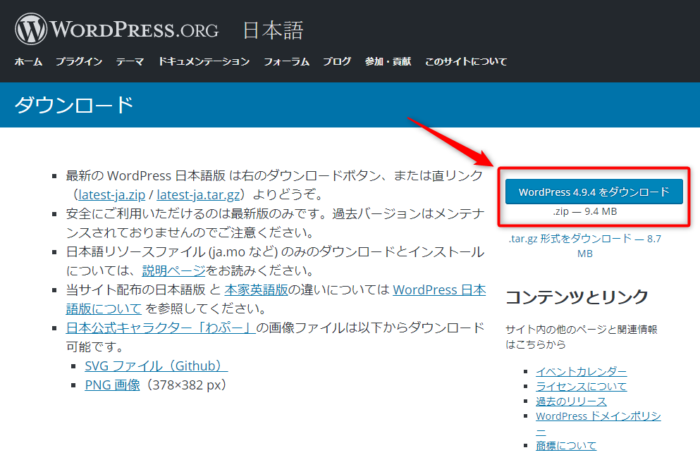
WordPressファイル一式アップロード
ダウンロードしたファイルを解凍して、アップロードします。アップロードと言っても、ローカル環境なので、ファイルを移動させるだけです。
まずは、「C:\xampp\htdocs」配下に、WordPress用のフォルダを作りましょう。
名前は何でもいいですが、わたしは「wp_local_01」という名前で作りました。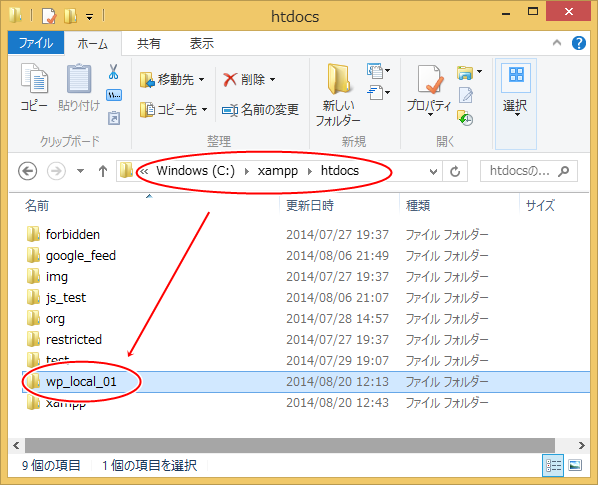
この作成したフォルダに先ほどダウンロードしたWordPress一式をごっそり入れてください。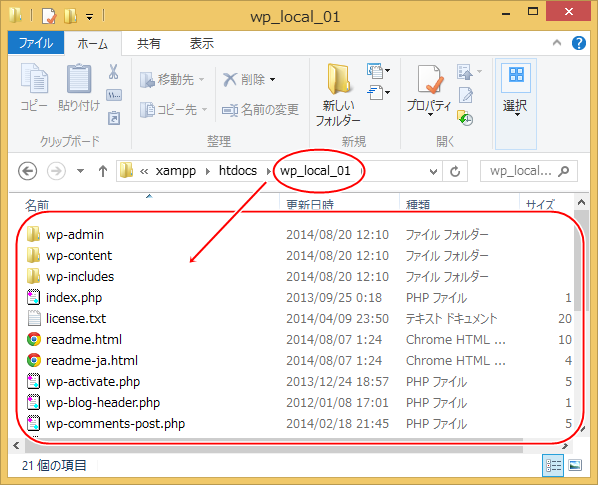
MySQL(MariaDB)にWoprdpress用DBとユーザを追加
WordPress用のユーザーとDBを追加していきます。
phpMyAdmin上で作っていきますので、XAMPPのコントロールパネルからMySQLのAdminをクリックしてください。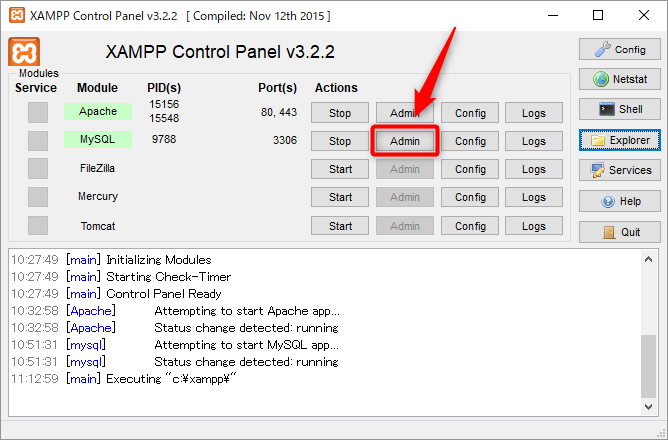
(「http://localhost/phpmyadmin/」から直接アクセスもできます)
ログインしたら、ユーザタブを選択し「ユーザを追加する」をクリックします。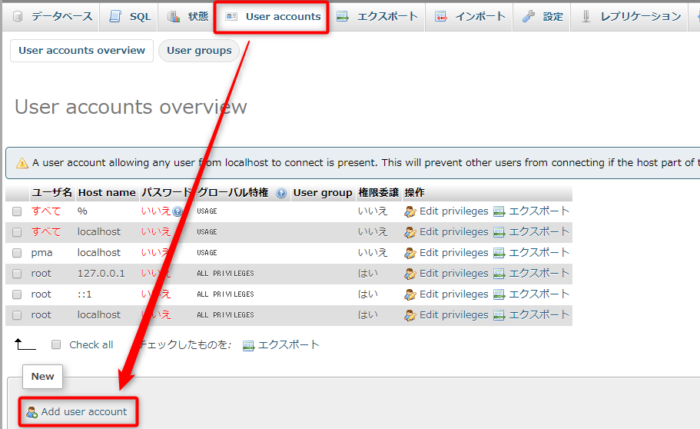
ユーザを新たに作ります。
以下の感じで入力してください。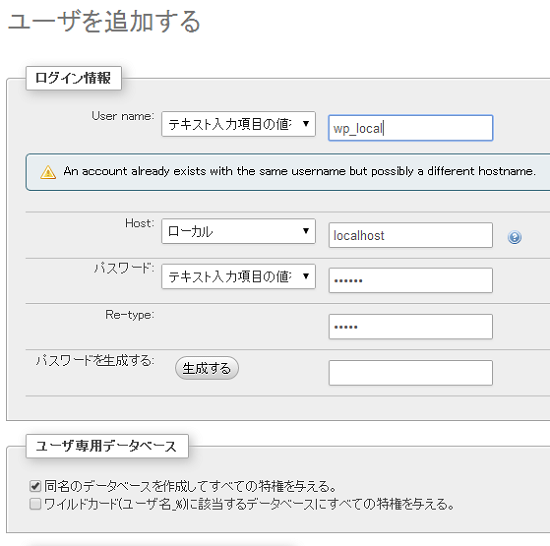
- User name:任意(わたしは「wp_local」にしました)
- Host:ローカルを選択(プルダウンで選択できます)
- パスワード:任意
- Re-type:パスワードを再入力
「同名のデータベースを作成してすべての特権を与える。」にチェック!
ここのチェックをお忘れなく!(DBも同時に作ってくれます。)
あとの項目はそのままで大丈夫です。
全部入力できたら(少し遠いですが)右下にある「実行」を押して、完了です。
ローカルのWordPressサイトにアクセス!
WordPressのwp-adminにアクセスすると、
いろいろ設定を促されますので入力していきます。
わたしと同じ名前で作成した方は、以下のURLにアクセスしてください。
→ http://localhost/wp_local_01/wp-admin/
(「wp_local_01」はwordpress一式を格納したフォルダです。ご自身が作成したフォルダ名に合わせて変更してください。)
phpMyAdminで先ほど作成したユーザとBD、パスワードを入力していきます。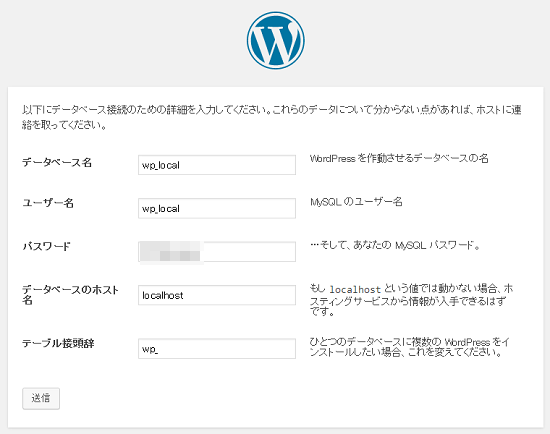
必要情報を入力して、「WordPressをインストール」をクリック。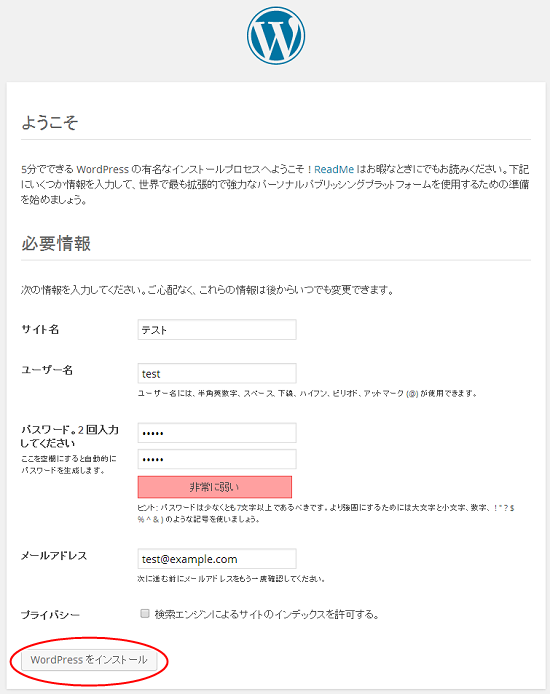
ログインボタンを押すと、いつものログイン画面からダッシュボードを開くことができます。
ちなみにダッシュボード(ログイン画面)のURLは、「http://localhost/wp_local_01/wp-admin/」です。お気に入りなどに入れておくといいかもしれません。
おわり
XAMPPを使ったWordPressのローカル開発環境の構築方法でした。
ローカル環境の構築方法はいろいろありますが、XAMPPを使った方法が一番簡単かなと思います(黒い画面を触らなくて済むので)
本番環境を直接更新するより、ローカル環境で一度確認してから本番に上げたほうがより確実ですよね。お試し用にローカル環境を用意しておくと、カスタマイズの幅が広がると思いますよ!