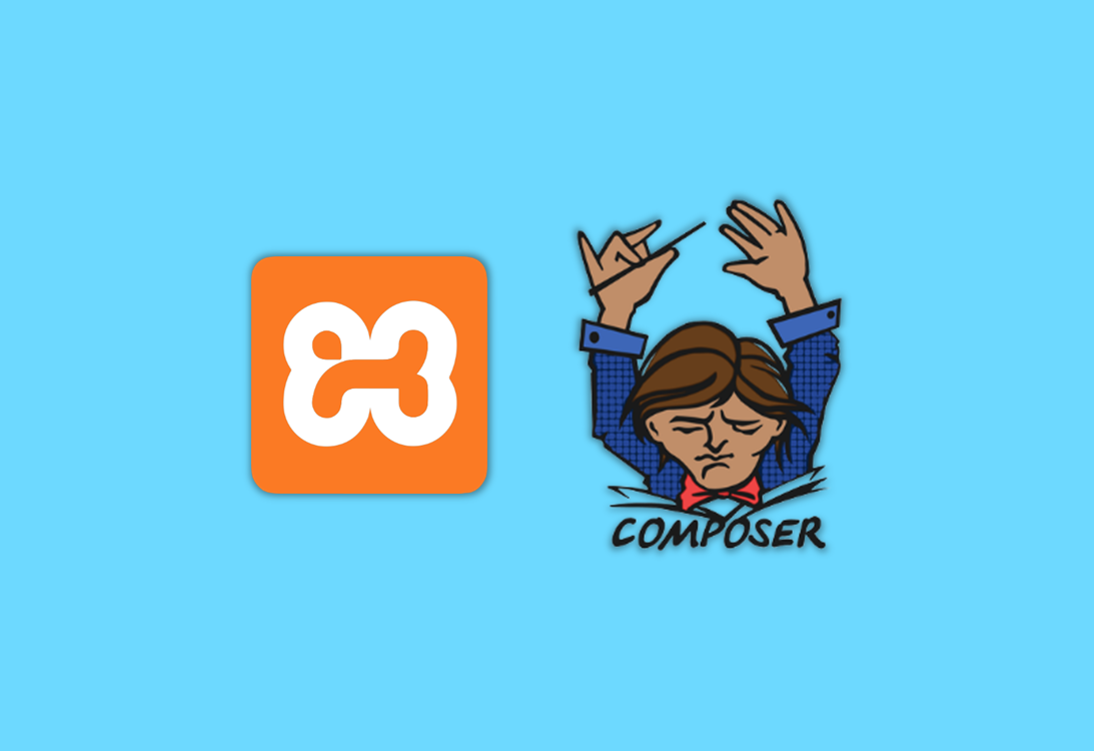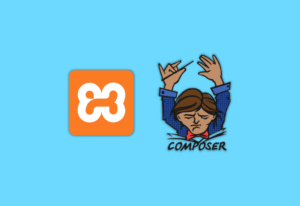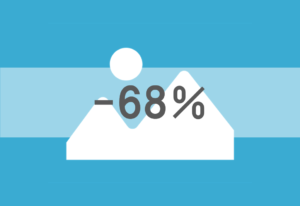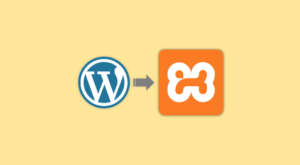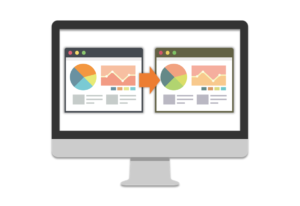WindowsにComposerをインストールする手順について紹介していきます。
 はにわまん
はにわまん環境構築で何かと必要になるComposerのインストール方法です
XAMPPをインストール
まずは、XAMPPをインストールしていきます。XAMPPはWindowsでPHPやMySQLを使えるようになるツールです。
→ XAMPP Installers and Downloads for Apache Friends
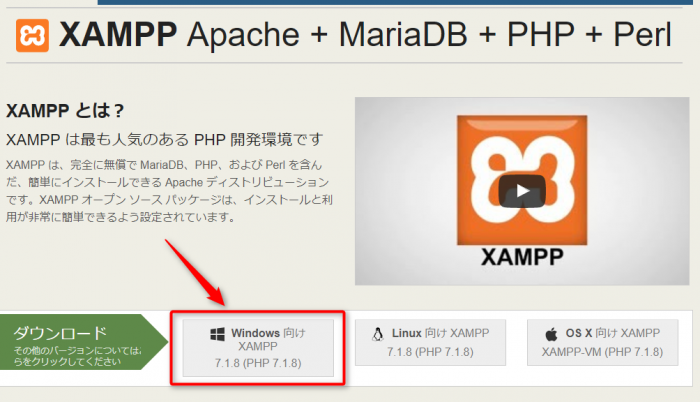
ComposerはPHPのソフトですのでPHP環境が導入されていることが前提となります。XAMPPを導入するのはPHP環境を作るためだと考えていただければよいかと思います。
手順にインストールを進めてください。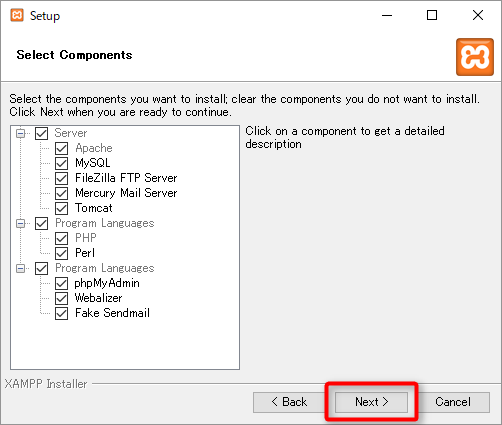
インストール先のフォルダを確認しておきましょう。Cフォルダの直下にしておくと、わたしの設定と同じになるので、当サイトで紹介されていることを行う上では捗ります。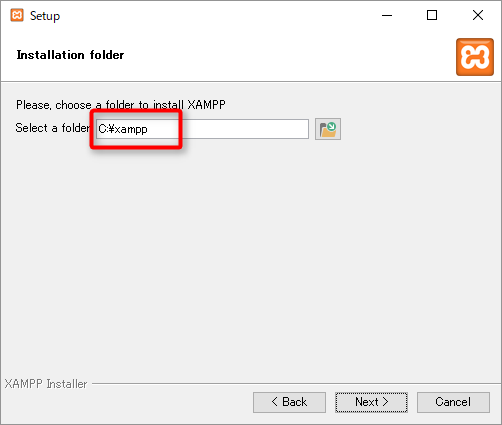
Bitnamiはとりあえず不要です。(というか自分があまり理解していないので適当なことは言えないというのが本音・・・笑)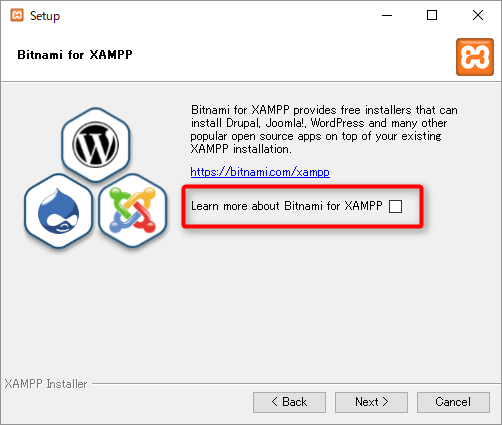
Composerのダウンロード & インストール
Windows用のインストーラーをダウンロードします。
→ Download Composer
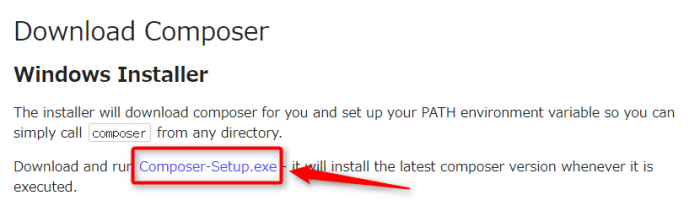
ダウンロードした実行ファイルを起動して手順に進めていってください。全部「Next」でOKです。
NEXT。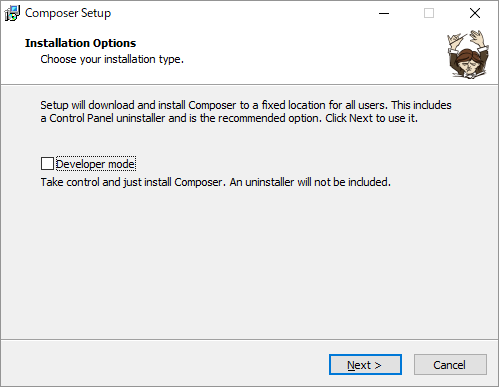
XAMPPフォルダ内のPHPが選択されている確認しましょう!XAMPPが導入されていればデフォルトで選択させているはずです。
NEXT。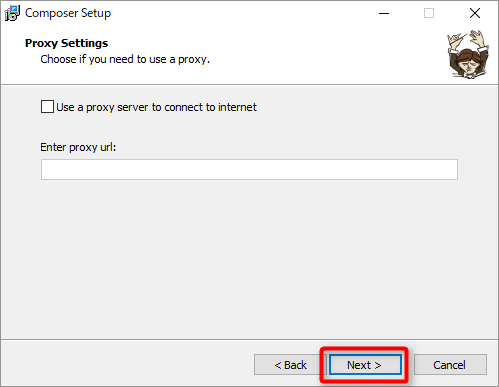
Install。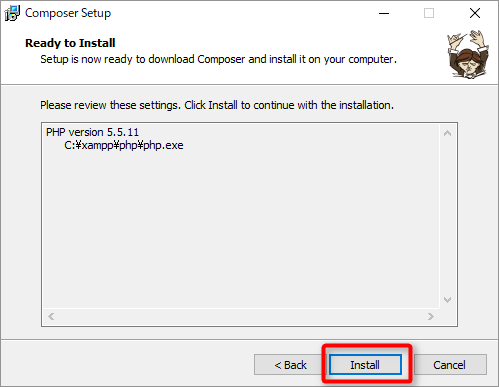
あとは手順に進めてください。
コマンドプロンプトで確認
インストールが完了したらコマンドプロンプトを起動して「composer」コマンドが使えるか試してみましょう。
composer --version結果は以下のような感じです。バージョンが表示されていたら、問題なくインストールは完了しています。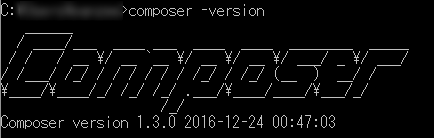
※「コマンドがない」って言われたらコマンドプロンプトを再起動したり、システムパスに「C:\ProgramData\ComposerSetup\bin」の記述があるか確認してみてください。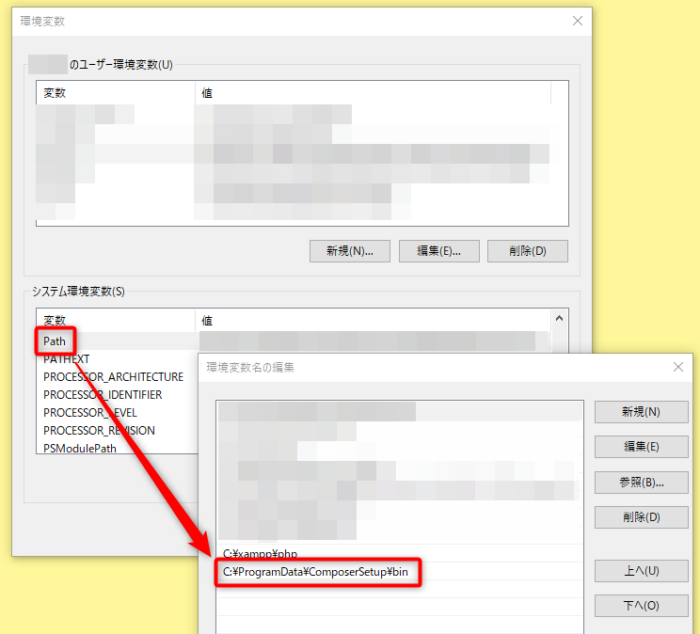
システムパスを変更したらWindowsの再起動が必要です。
Composerを使ってみよう!
インストールできたらせっかくなので使ってみましょう。Google Analytics APIで必要なファイルをインストールしてみます。
コマンドプロンプトを開き、ダウンロードしたフォルダに移動してください。今回はデスクトップ上の「test」フォルダに移動したいと思います。
ファイルパスの確認はフォルダを右クリック → プロパティ → 「場所」に記載されているので参考に!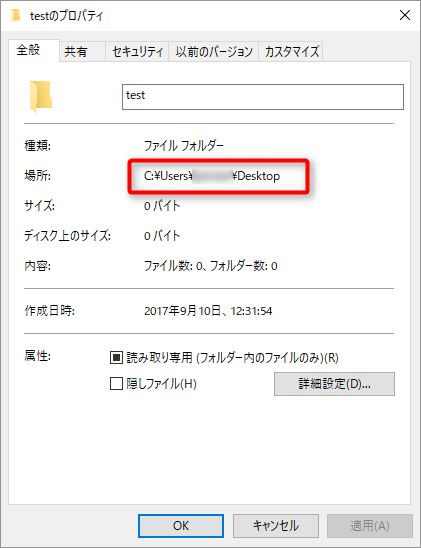
cdコマンドでファルダを移動します。
※ ユーザー名ぼかしているので、パスはご自身のものを入力してください。
cd C:\Users\******\Desktop\test
実行すると右側のパスが変わり「test」フォルダを指しているのが分かります。![]()
それではGoogle Analytics APIのライブラリ一式をダウンロードしましょう。
解説はこちら → Google Analytics APIの使い方!
composer require google/apiclient:^2.0結構時間がかかりますが・・・、インストールされたようです。
「test」フォルダの中身を見てみましょう。「vender」フォルダがしっかりと格納されています。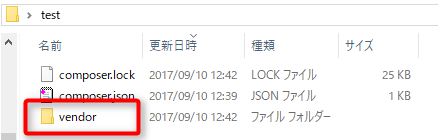
おわり
Windows環境でComposerを使うための方法でした。
大きくは以下の2つを行うだけです。
- XAMPPをインストール
- Composerをインストール
ちなみに、PHP環境を用意するってところがミソで、必ずしもXAMPPである必要はありませんよ。でもサーバー知識がない方にとってはXAMPPが一番簡単なので、おすすめです。