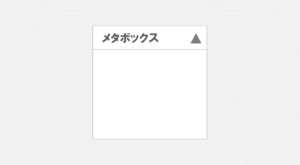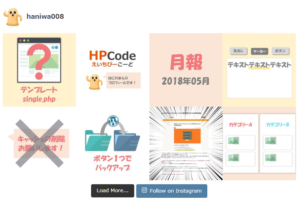他サーバーからXserverへ移行するときの手順のすべてを紹介します。手順が多く大変だと思いますが、1つ1つの意味を理解して移行を成功させましょう!
※ サーバー移行は少なからずリスクが伴うものです。必ず自己責任でお願いいたします。この手順を元に何か不具合が起こってもわたしは一切の責任を負いません!
もし不安な方は代行等も可能ですので、お気軽にお問い合わせください。
(お問い合わせ自体は無料です)
→ はにわまんへお問い合わせ
 はにわまん
はにわまんWordPressの移行はほとんどが準備ですね...
Xserverへのサーバー移行の流れ
Xserverへのサーバー移行の流れです。
手順1、テーマ、プラグイン、画像をダウンロード
移行元のサーバーから、テーマ、プラグイン、画像をダウンロードします。
具体的には、wp-content以下の
- plugins
- uploads
- themes
の3つです。フォルダごと全部ダウンロードしてください。
手順2、「All-in-One WP Migration」でエクスポート
WordPress史上最強のバックアップツール「All-in-One WP Migration」でDB含めてまるごとエクスポートしちゃいます。
参考 → WordPressのバックアップは「All-in-One WP Migration」でDBもテーマもオールOK!!
All-in-One WP Migration → エクスポート
「高度なオプション」で「メディアライブラリをエクスポートしない (ファイル) 」を選択。
エクスポート先 → ファイルを選択してダウンロードしちゃいましょう。
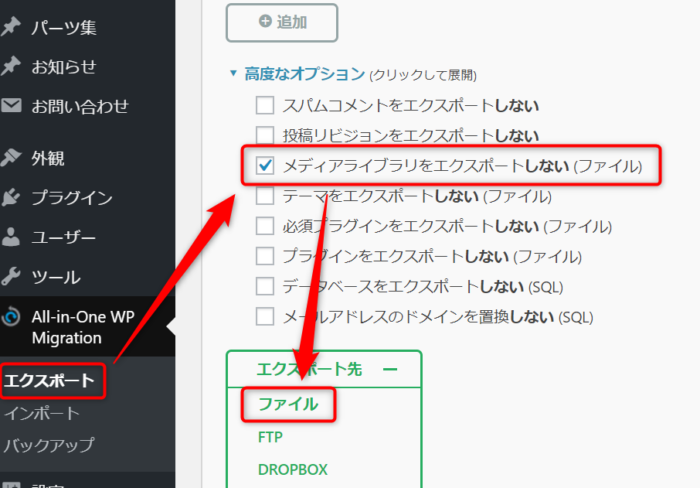
こんな拡張子のファイルがダウンロードできます。
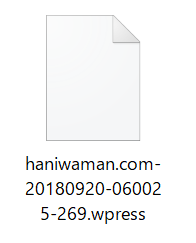
メディアはサイズが重すぎるので、手動でアップロードする感じになります(後述します)
手順3、Xserverにドメイン追加
移行先のXserverにドメインを追加します。
ドメイン設定 → ドメイン設定の追加
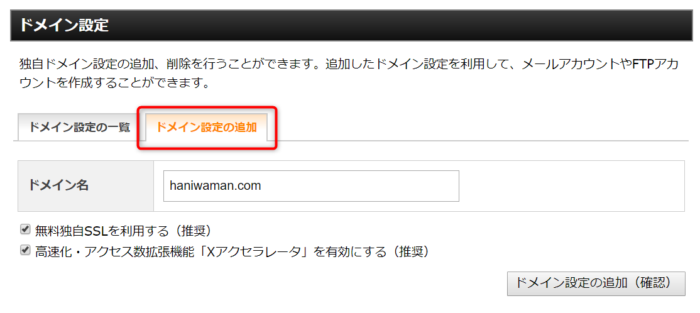
※ 推奨のチェックボックスは付けたままで!
ドメインを追加したらサーバーが切り替わるわけではないので、ご安心を。Xserverにフォルダを追加するってイメージで考えていただければと思います。
手順4、Xserverに追加したドメインにWordPressを簡単インストール
WordPressには簡単インストールという機能があります。
WordPress簡単インストールから移行対象となる(先ほど追加した)ドメインを選択してインストールしていきましょう。
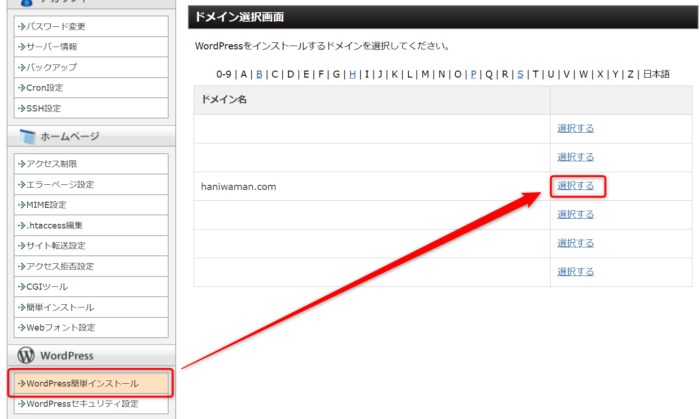
「WordPressのインストール」で記載する項目はインストールURL以外は、ぶっちゃけ何でもいいです。どうせ「All-in-One WP Migration」をインポートすると全部上書きされるので。
ただ、ログインに必要なので、ユーザー名とパスワードは忘れないように。。(もしくは覚えやすいものを設定)
インストールURLは移行元と合わせる!
wwwありなしが選べますが、移行元のURLがどちらで運用されているか確認して合わせておくと楽です。(一応、ずれてもなんとかなりますが、せっかく選択できるので合わせておくと楽ですね。)
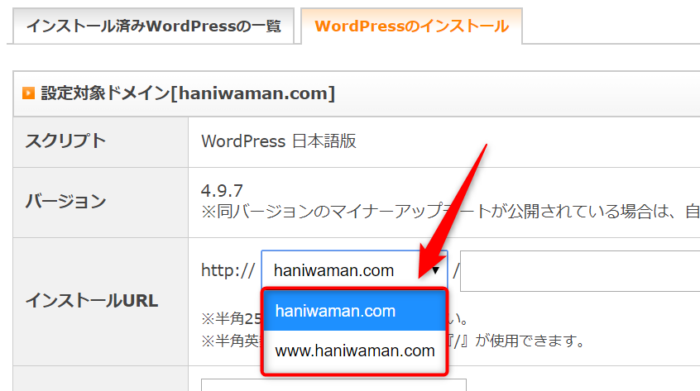
とりあえず、移行先のドメインでWordPressが使えるようになること(All-in-One WP Migrationプラグインを使えるようになること)が目的です。
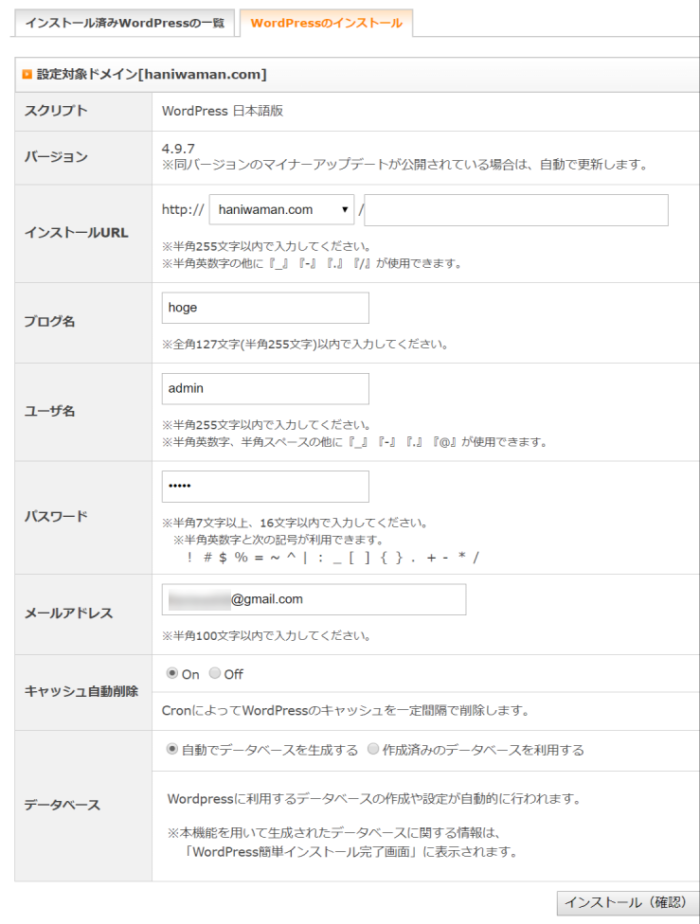
手順5、Xserverで動作確認URLを作成
動作確認URL → 動作確認URL設定の追加
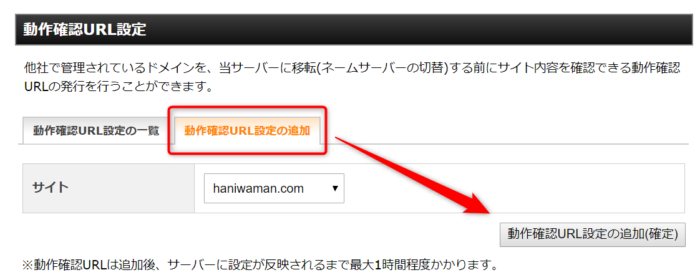
作成されるまで結構な時間がかかります。
(1時間くらいは待機)
動作確認URLをクリックしてアクセスできるようになるまで待ちます。
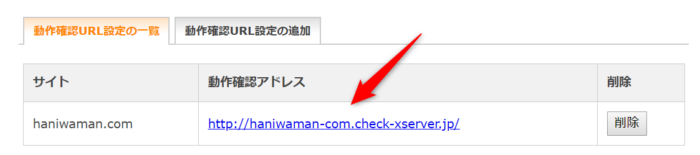
手順6、ログインURLを動作確認URLに書き換え
動作確認URLでWordPress管理画面にアクセスするためには、一時的に動作確認URLに向きを書き換えてあげる必要があります。
(管理画面の向いている先が元のドメインのままですので)
phpmyadminで直接書き換えます。Xserverのサーバーパネルから「phpmyadmin」をクリックしてください。
ベーシック認証が求められます。これは、wp-config.pnpに記載されているものになります。
/wp-content/wp-config.php
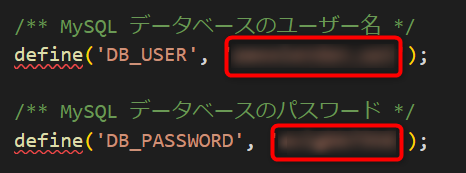
変更するテーブルは、「wp-options」の「siteurl」と「home」です。
ここの「option_value」の値を動作確認URLに変更してあげてください。
※ この作業は一時的なものになります。後で戻すので何に戻すかはメモしておいた方がいいかもしれません。

手順7、動作確認URLの管理画面のアクセス
動作確認URLでWordPressの管理画面にアクセスできるようになっているはずです。
管理画面へアクセスするURLは、動作確認URL + /wp-admin/
でリダイレクトしてくれるかと。
今回作成した「http://haniwaman-com.check-xserver.jp/」を例にすると、「http://haniwaman-com.check-xserver.jp/wp-admin/」
ログインしたら、なりふり構わず「All-in-One WP Migration」をインストールしましょう。
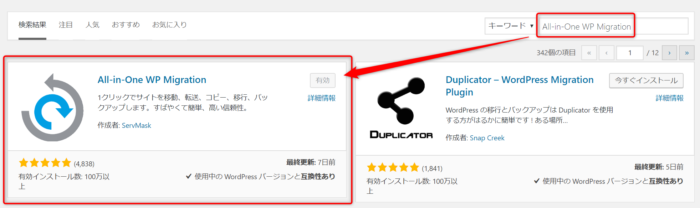
手順8、移行元データを全部インポート
All-in-One WP Migration → インポート
から、移行元のWordPress(手順2)でエクスポートしたファイルを選択してインポートしていきます。
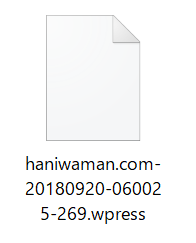
※ ファイルの容量によってはかなり時間がかかります。
準備が完了すると、以下のような「データが全部書き換えられてしまいますが、大丈夫ですか?」ってメッセージが出ます。ちゃんと動作確認URLであることを確認して「PROCEED」をクリック!
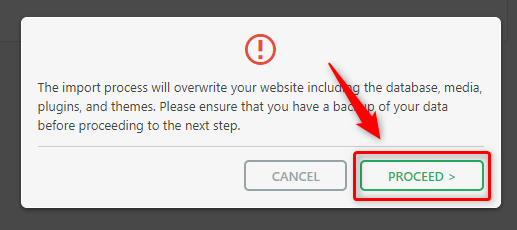
これで、画像以外の全データが反映されました。ユーザーも書き換えられるので、移行元と同じユーザー、パスワードでログインし直してください。
手順9、画像をアップロード
「All-in-One WP Migration」では画像は重すぎるので取得されれないようにしました。こちらは手動で移行先のサーバーにアップロードしてあげる必要があります。
手順1でダウンロードしたuploadsフォルダをまるごと移行先のサーバーにアップロードします。場所は、/wp-content/uploads/です。
手順10、表示に不具合がないか確認
これで全てのデータが移行先のサーバーに移った状態になります。表示に問題がないか確認してください。
手順11、移行後だと確認できる「何か」を残す
移行前と移行後で完全に同じ状態のサイトが出来上がっている状況です。全く同じだと、サーバーの切り替えた時に切り替わったかどうか判断できません。そこで、切り替わったかどうか判断できるような「何か」を残しておくといいかと思います。
わたしがよくやるのは、固定ページなどのに「移行後」という下書きを残しておくことをやったりします。
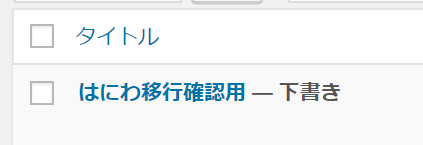
手順12、メール設定
もしサーバー依存のメールを使用している場合、移行後のサーバーでもメール設定してあげないと、移行後にメールが届かないという事態になります(これは事故ですね…。)
なので、Xserverでも移行前と同じアドレスのメールを作成しておく必要があります。
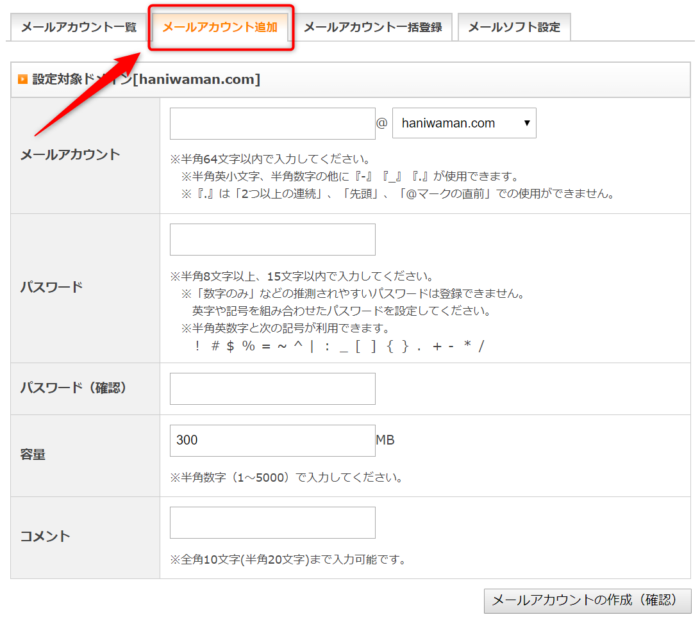
注意点として、Xserverのメール設定は試用期間中はできません。お金を先に支払いましょう…。
手順13、動作確認URLを元に戻す
データがすべて移り、表示に問題がなさそうなことが確認できたら、動作確認URLの役目は終わりです。データベースの「wp_options」テーブルの「siteurl」と「home」の値を元に戻しておきましょう!(手順6の変更前の値)

手順14、ネームサーバーの切り替え
さて、いよいよサーバー移行です。13まではすべて準備です。サーバー移行はほぼ準備ですが、準備が一番大事です。
ネームサーバーとは、ドメインにアクセスした時にどこのサーバーを指し示すかの指定だと思っていただければと思います。
ネームサーバーの設定は、契約している各ドメイン会社の管理画面から指定することができます。
Xserverのネームサーバーは「サーバー情報」から確認できます。

ムームードメインの場合
ネームサーバ設定変更 → 取得したドメインで使用する

手順15、祈る

「頼むぅ…」
ネームサーバーは馴染むまでに最大3日かかります。切り替わって表示を確認するまではドキドキですね…。
人事を尽くしたので、天命を待つのみです。
手順16、移行後のWordPressで再度「All-in-One WP Migration」インポート
無事、切り替わりましたでしょうか?
「All-in-One WP Migration」でインポートすると、実は動作確認URLの方を向いているURLがいくつか存在するかと思います。
これは、インポート時のサイトURLで「All-in-One WP Migration」が書き換えてくれるからですね。サイトURLが動作確認URLから戻った今、正しいURLに書き換えてあげる必要があります。
管理画面にアクセスして、
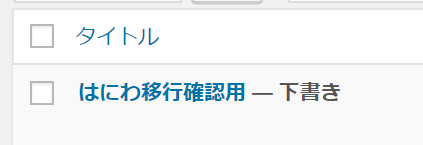
がいることを確認したら、改めて「All-in-One WP Migration」をインポートしてあげてください!
これで全ての工程は以上です。お疲れ様でした。
なぜXserverがいい?
Xserverは動作確認URLがあります。静的なHTMLであればフォルダ群を移すだけで表示はある程度担保されると思いますが、WordPressはPHPやMySQLといったバックエンドの処理が動いてページが作られています。
フォルダ群やMySQLのデータを移しても「実際にちゃんと動くか分からない!」という怖さがあります。
本番で動いている環境であれば、このちゃんとエラーなく動くかどうか分からない状態で移行させるのはリスクが大きいです。
Xserverであれば、動作確認URLでサーバーを切り替える前に「ちゃんと動くかどうか」の確認ができます。
他のサーバーに比べると移行での失敗リスクを減らせるのが、めちゃくちゃ大きなメリットだと思っています。
おわり
WordPressサイトをXserverへ移行する手順をすべて紹介しました。独自の方法なので、もしかしたらもっとカッコいい方法があるかもしれません。
(特に、移行後にもう一回「All-in-One WP Migration」のインポートするのはダサい気が…。)
Xserverは動作確認URLがあるのがめちゃくちゃ強みだと思います。動作確認URLがあることで安心して移行ができます。
全部で16ほどの手順を紹介しました。1つ1つの意味を理解しつつ、取組んでみてください!(自己責任でお願いします…)